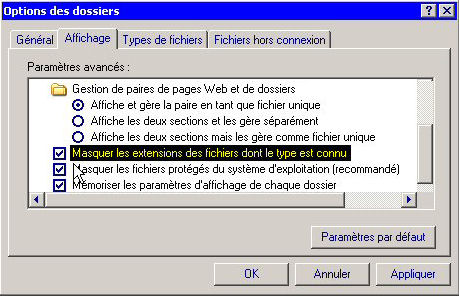Fenêtres
Pour tout objet une fenêtre
Dans l'interface graphique, tout objet, pour exister requiert la présence d'une fenêtre. Ce concept est tellement important qu'il est à l'origine du nom du système d'exploitation de Microsoft: Windows. Une fenêtre se caractérise, à l'écran, par la présence de divers éléments dont une surface, d'ordinaire rectangulaire et un cadre la délimitant. Une fenêtre occupe donc une superficie sur l'écran, calculée la plupart du temps en pixels.
Cette fenêtre possède de plus des attributs caractéristiques: une barre de titre, des boutons systèmes, des poignées de redimensionnement, une barre de défilement. Le rôle de la fenêtre est primordial, responsable de l'affichage de tous les objets présents.
Par la manipulation directe, le Glisser-Déposer (Drag & Drop) d'un document(fichier) sur la fenêtre d'un programme (logiciel), permet généralement de réaliser l'ouverture de ce document dans le programme pour autant que les deux soient compatibles. À l'inverse, un icône approprié apparaîtra au bout du pointeur de la souris si l'utilisateur tente une opération non permise indiquant par là que le document visé ne peut être ouvert avec le programme choisi.
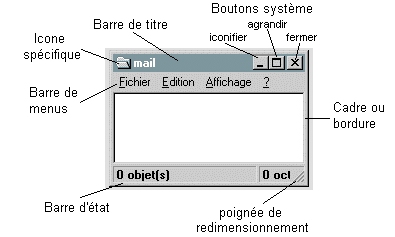
Caractéristiques physiques d'une fenêtre.
Dans l'interface graphique donc, tout objet possède sa fenêtre, mais selon le type d'objet, la fenêtre peut changer de dimensions et d'attributs. Selon son contenu aussi, une fenêtre pourra afficher on non des barres de défilement et selon le type d'affichage demandé, les objets affichés pourront prendre diverses représentations.
Un programme, en démarrant, s'ouvrira sur sa fenêtre propre, la fenêtre du programme, mais ce programme est-il capable de générer des documents qu'ils s'ouvrivont à leur tour sur des fenêtres. Ces dernières, incapables d'exister en dehors du programme qui les a créées, seront dites fenêtres filles en ce qu'elles appartiennent et dépendent du programme qui les a créées possédant lui, une fenêtre qu'on qualifiera de mére.
Dans Windows ce type de comportement sera appelé programmes à documents multiples ou MDI (Multiple Document Interface). Cette utilisation de l'interface est parfois contesté chez certains développeurs qui croient que cette façon de travailler n'est pas facile à comprendre et qu'elle créé une quantité de fenêtres rendant parfois difficile la tâche de s'y retrouver. Mais le système est employé fréquemment dans Windows justifiant qu'on s'y arrête.
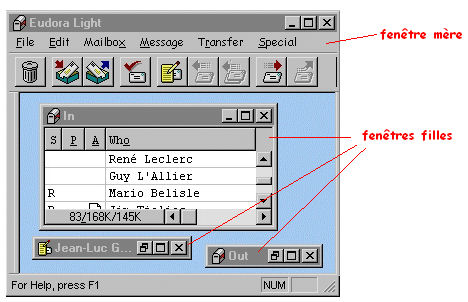
Représentation d'un programme utilisant une fenêtre mère pour afficher divers documents dans des fenêtres filles.
Dans l'illustration ci-contre, le logiciel de messagerie électronique Eudora Light utilise ce type d'affichage, affichant dans sa zone client trois fenêtres dont deux sont réduites. Un clic de souris sur leur barre de titre permet de les ramener à l'avant plan alors qu'un double-clic lui redonnera sa taille maximale.

Types de fenêtres
Les fenêtres sont classées en types correspondant à leur caractéristiques physiques et les tâches qu'elles doivent accomplir. Nous distinguerons ici deux grands types de fenêtres selon qu'elles sont modales ou non-modales.

Fenêtres modales
On qualifie de modale une fenêtre qui demande pour exister l'arrêt de toute autre tâche du système. Une fenêtre modale est généralement commandée par le systême d'exploitation lui-même ou appelée par le programme pour une tâche ponctuelle d'une priorité supérieure requérant une réponse de l'utilisateur.

Fenêtre modale
La caractéristique principale d'une fenêtre modale est d'interrompre la tâche en cours qui ne pourra reprendre qu'après fermeture de la fenêtre.

Fenêtres non-modales
Ce type de fenêtres est le plus courant. Lorsqu'on ouvre un dossier ou qu'on démarre un programme, la fenêtre qui s'ouvre alors est toujours une fenêtre qui n'est pas modale puisqu'il est possible de laisser cette fenêtre pour en visiter une autre.
Cette propriété des fenêtres est indispensable à une utilisation multi-tâche. Elle permet de travailler dans plusieurs logiciels à la fois, par exemple réaliser un dessin dans un logiciel de dessin puis l'amener dans un traitement de texte sans quitter aucun de ces deux programmes. Ces opérations seront réalisées en décidant quelle fenêtre se trouvera au premier plan à quel moment en sachant qu'il ne peut y avoir qu'une seule fenêtre au premier plan à tout moment. On peut qualifier ces diverses opérations de gestion de fenêtres.

Gestion de fenêtres
La gestion des fenêtres permet de résoudre un problème né du gain énoncé précédemment: la possibilité d'avoir, dans un environnement donné, plusieurs fenêtres ouvertes à la fois peut amener un encombrement de l'espace de travail. Il existe ici plusieurs méthodes pour atteindre divers résultats.
On peut amener une fenêtre au premier plan:
- en réalisant sur la fenêtre voulue un clic de souris. Cette opération n'est réalisable que sur une portion de fenêtre visible. On devra donc, si l'espace du bureau est encombré de fenêtres, fermer ou déplacer les fenêtres qui nous masquent la fenêtre désirée en utilisant la barre de titre des fenêtres;
- en repérant la fenêtre voulue dans la barre de tâche. Puisque chaque fenêtre ouverte laisse dans la barre de tâche un icône indiquant son ouverture dans l'environnement, un clic sur l'icône d'une fenêtre qui ne se trouve pas à l'avant-plan l'y ramènera;
- finalement, le raccourci ALT + TAB permet de basculer entre les fenêtres ouvertes jusqu'à celle désirée.
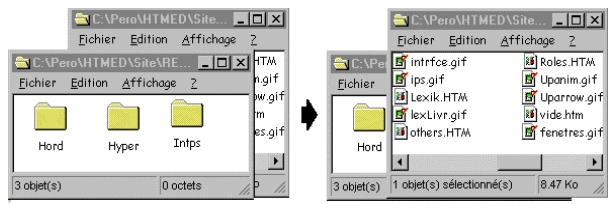
Déplacement de la fenêtre arrière vers l'avant par un clic de souris sur la barre de titre (ou sur toute partie visible) de la fenêtre
On peut déplacer une fenêtre en la saisissant par sa barre de titre. Cette opération se réalise avec le bouton de gauche de la souris de la façon suivante:
- cliquer sur la barre de titre
- garder le bouton enfoncé
- déplacer la fenêtre
Pour réduire, agrandir ou fermer une fenêtre on utilisera les boutons correspondants. Ces opérations sont désirables pour permettre l'accès aux autres fenêtres disponibles. Voici un rappel de l'opération de ces divers boutons:
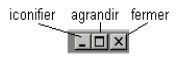
Les boutons de commande de la barre de titre
La plupart des fenêtres non-modales peuvent être redimensionnées. Il suffit de saisir la poignée d'agrandissement située dans le coin inférieur droit et de fixer les dimensions voulues.

Redimensionnement d'une fenêtre.
La partie inférieure de la fenêtre contient souvent une barre de statut ou d'état. Selon le type de fenêtre (fenêtre de programme ou de dossier) on y trouvera des informations concernant les diverses opérations en cours. Ainsi, dans une fenêtre de dossier on pourra trouver la taille d'un fichier sélectionné ou le nombre d'éléments contenus dans le dossier.

Barres d'états de deux fenêtres superposées.
Pour connaître le poids d'un fichier dans un dossier, il suffira donc de réaliser un clic de souris (bouton de gauche) et de regarder dans la barre de statut de la fenêtre du dossier.

options de dossiers
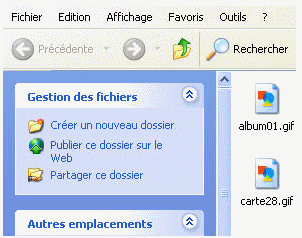
Avec Windows XP, apparaît un nouveau type de fenêtre pour les dossiers, une fenêtre contenant un volet exploration. Cette fenêtre s'apparente au multi-fenêtrage (frames) pratiqué dans l'explorateur internet et présente une partie fixe contenant, à gauche, un "menu" des principales tâches voulues et, à droite, une partie "contenu" destinée à cet affichage. Ce dispositif possède certains avantages dont celui de générer moins de fenêtres, limitant du coup les risques de confusion et d'encombrement associé à un trop grand nombre de fenêtres ouvertes à la fois.
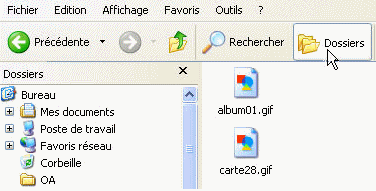
Pour permettre l'accès à quelque dossier non indiqué dans la liste affichée dans la colonne de gauche, il est possible d'utiliser le bouton Dossiers qui remplacera la liste des tâches courantes par l'explorateur Windows qui vous permettra l'accès à tout dossier du disque dur.
Explorer un dossier
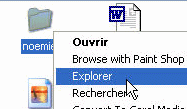
Pour le cas où une nouvelle fenêtre est nécessaire, comme par exemple, pour éviter lors de la réalisation de deux tâches simultanées, d'avoir à se promener constamment entre deux dossiers éloignés de la hiérarchie, on peut utiliser le mode explorer, disponible depuis le menu contextuel sur le dossier à ouvrir. Cette commande appelle une nouvelle fenêtre contenant l'explorateur Windows pointé sur le dossier demandé.
Mode classique
Pour retrouver le mode classique d'ouverture de fenêtres il est possible de modifier les options de dossiers en procédant comme suit:
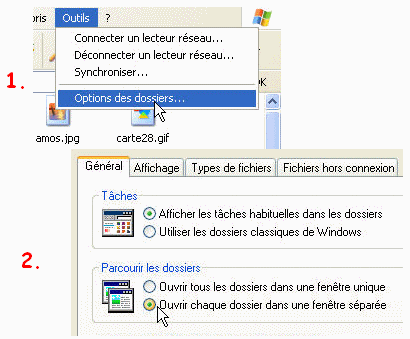
- Depuis le menu outils, choisir options des dossiers
- puis, dans la fenêtre des options, sous l'onglet général, option Tâches, choisir: utiliser les dossiers classiques de Windows.
De même pour, ouvrir chaque dossier dans une fenêtre séparée, il suffit de choisir l'option correspondante dans le choix suivant "Parcourir les dossiers".
Affichage
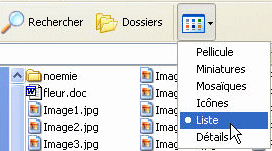
Si le mode d'affichage en miniatures s'avère pratique pour visualiser rapidement les images dans un dossier, il devient encombrant lorsque vient le temps de traiter de nombreux fichiers. On préférera généralement le mode liste lorsqu'un dossier contient un nombre important de fichiers, réduisant ainsi la longueur du défilement nécessaire pour parcourir l'ensemble du contenu du dossier.
Masquer les extensions...
Windows accorde un traitement particulier aux extensions de fichiers dont le type est par lui connu. Ainsi un fichier portant l'extension
.doc signifie qu'il a été créé avec MSWord et est reconnu tel quel par Windows. (Dans le cas où MSWord ne serait pas installé sur l'ordinateur, l'extension serait alors associée à WordPad, l'accessoire de Windows).
Si cette option n'est pas prise en charge par l'utilisateur,(configuration par défaut) Windows juge que vous ne tenez pas à afficher l'extension .doc et la masque pour vous.
 Pour plusieurs utilisateurs cette option est la bonne et ne porte pas à conséquence. Mais il peut arriver qu'il vous soit nécessaire d'afficher les extensions de fichiers et même celles dont le type est connu. Ce sera particulièrement vrai lorsque vous aurez besoin de connaître le type de fichier (par exemple le type d'image) que vous utilisez. Cette situation est courante au moment de la création de pages Web (HTML). Il est possible de modifier cet état en accédant au menu outils/options dossiers de n'importe quel dossier.
Pour plusieurs utilisateurs cette option est la bonne et ne porte pas à conséquence. Mais il peut arriver qu'il vous soit nécessaire d'afficher les extensions de fichiers et même celles dont le type est connu. Ce sera particulièrement vrai lorsque vous aurez besoin de connaître le type de fichier (par exemple le type d'image) que vous utilisez. Cette situation est courante au moment de la création de pages Web (HTML). Il est possible de modifier cet état en accédant au menu outils/options dossiers de n'importe quel dossier.

Dans menu outils/options dossiers/affichage de la fenêtre de n'importe quel dossier (ici le dossier mes documents), vérifiez que la case à cocher "masquer les extensions dont le type est connu" est bien désactivée.
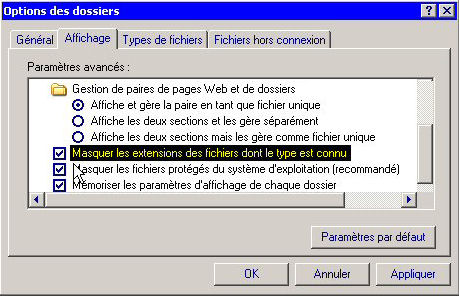
Dans l'illustration ci-contre les extensions sont masquées. L'utilisateur qui n'y prend pas garde croira que son document ne porte pas d'extension et pourra, au moment d'ajouter une extension spécifique lors de la sauvegarde, se retrouver sans le savoir avec un document portant 2 extensions (.bmp.bmp ou .rtf.doc ou .jpg.bmp etc...)


notes sur Windows
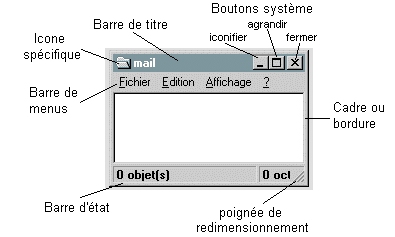
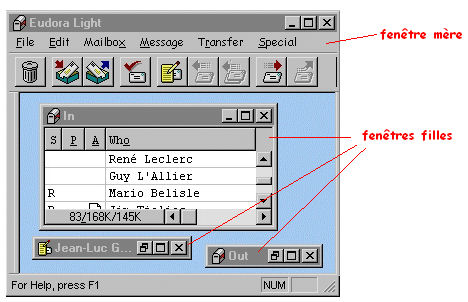


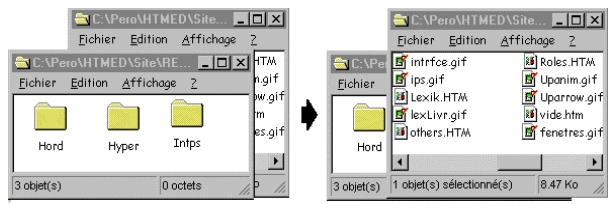
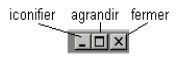


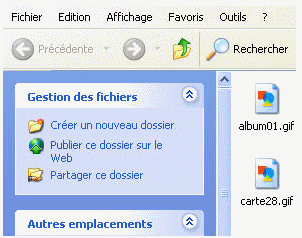
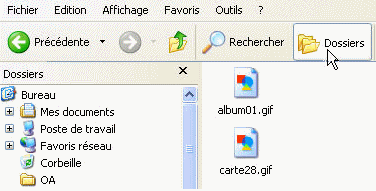
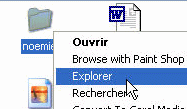
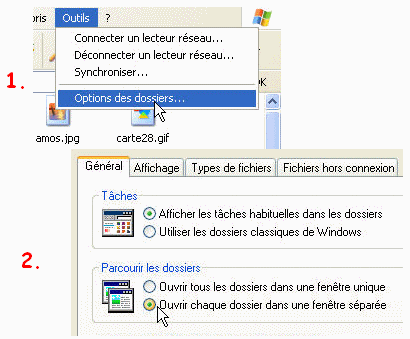
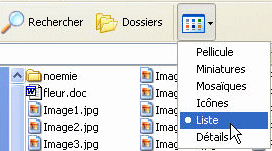
 Pour plusieurs utilisateurs cette option est la bonne et ne porte pas à conséquence. Mais il peut arriver qu'il vous soit nécessaire d'afficher les extensions de fichiers et même celles dont le type est connu. Ce sera particulièrement vrai lorsque vous aurez besoin de connaître le type de fichier (par exemple le type d'image) que vous utilisez. Cette situation est courante au moment de la création de pages Web (HTML). Il est possible de modifier cet état en accédant au menu outils/options dossiers de n'importe quel dossier.
Pour plusieurs utilisateurs cette option est la bonne et ne porte pas à conséquence. Mais il peut arriver qu'il vous soit nécessaire d'afficher les extensions de fichiers et même celles dont le type est connu. Ce sera particulièrement vrai lorsque vous aurez besoin de connaître le type de fichier (par exemple le type d'image) que vous utilisez. Cette situation est courante au moment de la création de pages Web (HTML). Il est possible de modifier cet état en accédant au menu outils/options dossiers de n'importe quel dossier.