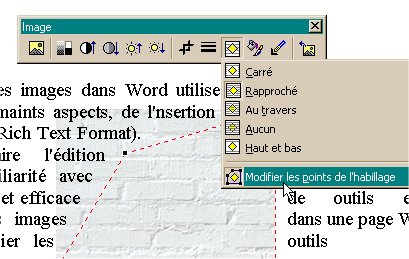Texte - applications 2
Application de quelques commandes plus "avancées"
Clés et caractères
Le clavier, héritage du dactylographe
Héritage du dactylographe la touche de tabulation (TAB) tout comme le retour de chariot (Carriage return) présentent pour le traitement de texte un comportement différent qui se traduit par l'émission de caractères ASCII (American Standard Code Interchange Information) invisibles qu'on appelle des clés mortes (dead Keys)

La touche TAB (tabulation)
À la touche Tab correspond le caractère ASCII #9, dont la fonction est de pousser d'un nombre d'espaces définis la suite de caractères qui y en dépendent. La plupart des logiciels de traitement de texte émettent un nombre par défaut d'espaces à sauter, habituellement 4. L'utilisation de cette touche sans discernement répand des espaces dans un texte qu'une nouvelle mise en page devra éliminer. L'utilisation judicieuse des tabulations assignera plutôt le nombre voulu d'espaces à un seul tab.
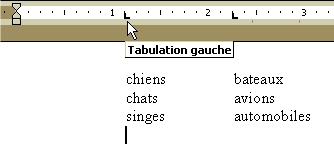
L'utilisation efficace des tabulations se fait donc par l'insertion sur la règle de tabulateurs aux endroits désirés. Les tabulateurs peuvent prendre trois types d'alignements principaux: gauche, droite, centré. L'alignement décimal permet l'alignement de nombres décimaux alors que barre introduit une ligne verticale à l'endroit désigné.
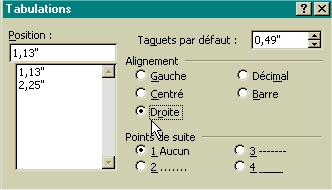
On utilisera les points de suite pour créer une table des matières ou toute liste requérant la présence de points de suite (liste de prix). Voici la façon de procéder:
- Écrivez d'abord vos entrées
- appuyez sur TAB une fois
- écrivez le no de page
Répétez autant de fois que nécessaire. Lorsque terminé, sélectionnez toute la région, appliquez une tabulation à droite puis en double-cliquant sur le taquet de tabulation, sélectionnez points de suite dans la boîte de dialogue. L'affichage de toutes les marques dans la page Word devrait vous donner une image semblable à celle-ci:

Au besoin, on se débarassera des taquets de tabulations en les enlevant simplement de la règle avec la souris. Pour une région comprenant plusieurs lignes, on prendra la peine de sélectionner d'abord la région. La suppression affectera toutes les lignes de la région.
Le caractère TAB sert de délimiteur pour la création de colonnes dans des tableaux. Elle ne devrait pas servir dans le traitement de texte à créer des alinéas sur la première ligne des paragraphes, la règle est plus indiquée, n'insérant aucun caractère modifiant plutôt les propriétés de la première ligne du paragraphe.
L'importation d'un tableau venant d'un tableur peut être faite dans le traitement de texte qui convertira automatiquement chaque colonne en TAB. L'opération se fera tout aussi bien dans l'autre sens au moment de l'exportation d'un tableau Word vers Excel.

La touche Enter (retour de chariot)
De même pour le retour de chariot. Les clés assignées lors de la frappe de cette touche, dans l'environnement Windows sont la suite de caractères ASCII #13 (CR) + #10 (LF ou Line Feed). Sur plateforme Unix elle correspond au seul #10 (LF) alors que sur le Macintosh elle correspondra au #13 (CR).
En Windows on dira donc qu'un retour de chariot correspond à CRLF.

L'utilisation correcte de cette touche se fera par l'utilisation conjointe des propriétés des paragraphes et des styles de mise en page. On évitera une succession de retours de chariots par l'attribution des propriétés d'espacement des paragraphes.

Styles, création et modification
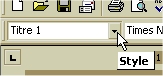
L'utilisation des styles de paragraphe, dans Word est un outil très puissant permettant de tirer profit au maximum des propriétés des objets composant un document texte. Par cette utilisation, il est possible d'appliquer à un paragraphe ou un ensemble de paragraphes un ensemble de propriétés qui autrement devraient être appliqués les unes à la suite des autres. De la même façon, les modifications ultérieures apportées à un style se réflèteront sur tous les paragraphes concernés. Les styles utilisent les propriétés du paragraphe en tant qu'objet appartenant à un document texte. Dans cet esprit, un paragraphe se définit comme étant l'ensemble des caractères séparés par deux retours de chariot (CRLF).
Dans la même logique, un mot comprend tous les caractères déparés par deux espaces (ASCII 32) et la phrase l'ensemble des mots délimités par des points (ASCII 46).
On accède aux styles par la boîte des styles, habituellement située dans la barre d'outils supérieure. Pour créer un nouveau style ou peut soit mettre en forme un paragraphe pour ensuite assigner ses propriétés au nouveau style qu'on pourra finalement nommer, soit utiliser la suite de boîtes de dialogues nous permettant de créer un nouveau style de toute pièce en ajustant des propriétés.

Création d'un style par la commande Format/Style...
La façon la plus rapide est certainement la première. En se servant de la mise en forme d'un paragraphe, il est possible de créer un nouveau style en tapant dans la boîte de style le nom choisi puis de confirmer ce choix par un retour de chariot.
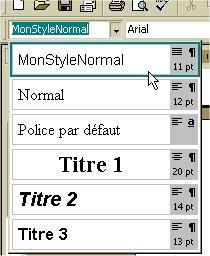 Par exemple, je choisis la police de caractère Arial, 11pt, alignement justifié, avec un espacement de 6 pt entre les paragraphes. Toutes ces opérations doivent être réalisées une à la fois. La commande Format/Paragraphe... sera nécessaire pour déterminer l'espacement du paragraphe.
Par exemple, je choisis la police de caractère Arial, 11pt, alignement justifié, avec un espacement de 6 pt entre les paragraphes. Toutes ces opérations doivent être réalisées une à la fois. La commande Format/Paragraphe... sera nécessaire pour déterminer l'espacement du paragraphe.
Une fois toutes ces opérations terminées, je remplace Normal par monStyleNormal puis un retour de chariot et monStyleNormal fait maintenant partie des styles disponibles. La création d'un style correspond à la sauvegarde dans une partie du logiciel Word des propriétés de ce paragraphe pour utilisation ultérieure.
Il m'est par la suite possible de appliquer sur tout paragraphe ces propriétés de style en choisissant dans la liste des styles disponibles le style voulu puis en confirmant par un retour de chariot.
Pour modifier un style il me suffit de modifier sur le paragraphe voulu les propriétés indésirables puis d'appliquer un retour de chariot dans la boîte de titre des styles. Un message me demandant de retenir les modifications ou de les ignorer mettra le style à jour.

Boîte de confirmation de la modification de style

Création de tableaux
Dans un traitement de texte, un tableau est une organisation d'éléments en colonnes et en lignes. Les colonnes sont habituellement délimitées par des tabulateurs.
La création d'un tableau dans Word est facilitée par l'utilisation de les assistants de création de tableaux. Word vous offre plusieurs outils dans cette catégorie.

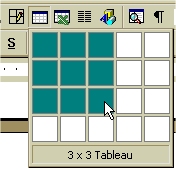 Nous choisissons ici la commande "insérer un tableau". L'appel de cette commande révèle une boîte de sélection où il nous est possible de choisir le nombre de colonnes et de lignes voulues pour votre tableau.
Nous choisissons ici la commande "insérer un tableau". L'appel de cette commande révèle une boîte de sélection où il nous est possible de choisir le nombre de colonnes et de lignes voulues pour votre tableau.
Dans un tableau, le nombre de colonnes est plus déterminant que le nombre de lignes puisque l'ajout de lignes se fait sans peine par l'emploi de la touche TAB dans la dernière cellule de la dernière ligne. Dans toute autre cellule, cette touche permettra un saut à la cellule suivante.
Un retour de chariot pratiqué dans une cellule ajoutera une ligne à l'intérieur de la cellule seulement. L'étude de la règle sur une cellule active révélera la présence de marqueurs de retraits gauche/droite confirmant encore une fois ces propriétés du paragraphe et en permettant la modification des propriétés.
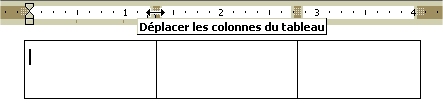
Redimensionner les colonnes du tableau
Dans la règle, la représentation du tableau utilise pour les colonnes un signe spécifique. Cette marque pourra être déplacée pour changer la dimension des colonnes du tableau. Attention de sélectionner toutes les lignes du tableau si votre but est une modification de l'ensemble.
Un tableau peut aussi être rapidement créé dans Excel et importé par la suite en utilisant les fonctions de copie. Cette façon de faire sera particulièrement utile pour la création de tableaux complexes ou requérant l'emploi de formules ou de calculs mathématiques.

Images: insertion, positionnement, habillage.

En utilisant le menu Insertion dans Word il est possible d'insérer divers types d'images. La commande à partir de fichiers vous donne le plus de lattitude, vous permettant même de ne pas "coller" l'image dans les lignes du document Word mais bien d'utiliser le fichier en utilisant son adresse sur le disque dur, un peu comme une citation...
De nombreux formats d'images sont acceptés et peuvent ainsi être importés. En plus des formats Bitmap (.BMP, .JPG, .GIF) Word reconnaît les formats de méta fichiers windows (WMF, EMF), le format de WordPerfect (.WPG), et d'autres encore (.PNG).
Une image, lorsqu'insérée dans Word utilise pour la modification de ses propriétés une barre d'outils qui lui est propre. Cette barre est flottante et apparaît généralement lorsqu'on déplace le curseur au-dessus de l'image. Elle contient des racourcis vers diverses commandes concernant le positionnement, la taille, l'habillage de l'image.
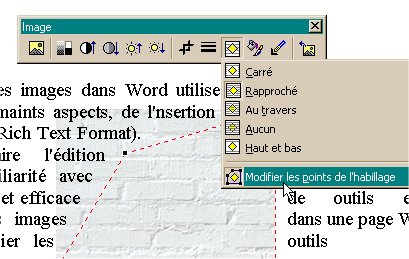
Dans Word, on appelle habillage le rapport qu'entretient l'image avec le texte avoisinant. L'illustration précédente permet de voir les différents choix offerts. Si les premiers choix sont assez explicites, la modification des points de l'habillage donne l'occasion d'une création intéressante où il nous est permis de décider de ne couvrir qu'une partie de l'image par le texte.
Finalement, l'insertion de formes automatiques nous permet, à partir de formes génériques déjà établies, l'utilisation d'images icônes diverses.





logiciels-outils
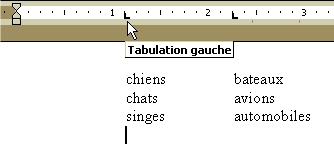
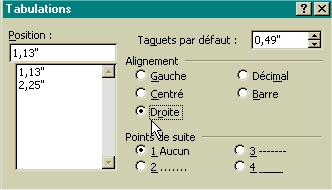



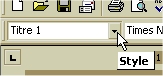 L'utilisation des styles de paragraphe, dans Word est un outil très puissant permettant de tirer profit au maximum des propriétés des objets composant un document texte. Par cette utilisation, il est possible d'appliquer à un paragraphe ou un ensemble de paragraphes un ensemble de propriétés qui autrement devraient être appliqués les unes à la suite des autres. De la même façon, les modifications ultérieures apportées à un style se réflèteront sur tous les paragraphes concernés. Les styles utilisent les propriétés du paragraphe en tant qu'objet appartenant à un document texte. Dans cet esprit, un paragraphe se définit comme étant l'ensemble des caractères séparés par deux retours de chariot (CRLF).
L'utilisation des styles de paragraphe, dans Word est un outil très puissant permettant de tirer profit au maximum des propriétés des objets composant un document texte. Par cette utilisation, il est possible d'appliquer à un paragraphe ou un ensemble de paragraphes un ensemble de propriétés qui autrement devraient être appliqués les unes à la suite des autres. De la même façon, les modifications ultérieures apportées à un style se réflèteront sur tous les paragraphes concernés. Les styles utilisent les propriétés du paragraphe en tant qu'objet appartenant à un document texte. Dans cet esprit, un paragraphe se définit comme étant l'ensemble des caractères séparés par deux retours de chariot (CRLF).

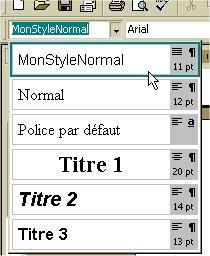 Par exemple, je choisis la police de caractère Arial, 11pt, alignement justifié, avec un espacement de 6 pt entre les paragraphes. Toutes ces opérations doivent être réalisées une à la fois. La commande Format/Paragraphe... sera nécessaire pour déterminer l'espacement du paragraphe.
Par exemple, je choisis la police de caractère Arial, 11pt, alignement justifié, avec un espacement de 6 pt entre les paragraphes. Toutes ces opérations doivent être réalisées une à la fois. La commande Format/Paragraphe... sera nécessaire pour déterminer l'espacement du paragraphe.


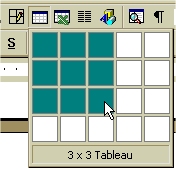 Nous choisissons ici la commande "insérer un tableau". L'appel de cette commande révèle une boîte de sélection où il nous est possible de choisir le nombre de colonnes et de lignes voulues pour votre tableau.
Nous choisissons ici la commande "insérer un tableau". L'appel de cette commande révèle une boîte de sélection où il nous est possible de choisir le nombre de colonnes et de lignes voulues pour votre tableau.
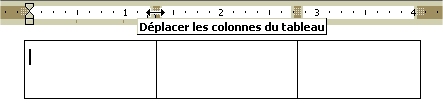
 En utilisant le menu Insertion dans Word il est possible d'insérer divers types d'images. La commande à partir de fichiers vous donne le plus de lattitude, vous permettant même de ne pas "coller" l'image dans les lignes du document Word mais bien d'utiliser le fichier en utilisant son adresse sur le disque dur, un peu comme une citation...
En utilisant le menu Insertion dans Word il est possible d'insérer divers types d'images. La commande à partir de fichiers vous donne le plus de lattitude, vous permettant même de ne pas "coller" l'image dans les lignes du document Word mais bien d'utiliser le fichier en utilisant son adresse sur le disque dur, un peu comme une citation...