Texte - applications
Nous procéderons dans la section présente, à la description de quelques commandes fréquemment utilisées dans divers traitements de texte. Nous tenterons de mettre en évidence les commandes les plus courantes, celles le plus susceptibles de se retrouver partout.
Créer un nouveau document

La plupart des traitements de texte offren par défaut, une nouvelle page, vide. Cette page peut être supprimée en cliquant sa fenêtre au coin supérieur droite ou en effectuant la commande fermer du menu fichier. De même, commander une nouvelle page se fait en utilisant la commande nouveau… dans le menu fichier. Le nom de la commande peut varier, d'un traitement de texte à l'autre s'appelant tantôt créer nouveau document… créer nouveau… etc. La plupart du temps toutefois, cette commande se trouve parmi les premières du menu fichier.
Cette nouvelle page est alignée à gauche par défaut et ce défaut est tout à fait convenable à la réalisation de la première étape de l'écriture telle que décrite dans les pages précédentes.

Enregistrer

Pour éviter les mauvaises surprises d'un texte à recommencer pour oubli de sauvegarde par négligence, notre premier geste devrait être d'enregistrer (save) un texte le plus tôt possible. Il serait possible d'enregistrer un fichier de texte avant même d'avoir écrit une seule ligne.
La première fois qu'une sauvegarde est effectuée l'opération commandée est en réalité une opération d'enregistrer sous... (save as...) qui nous permet de donner un nom au fichier créé, jusque là sans titre. Par la suite, l'appel de la commande sauvegarde ne fait que mettre à jour les dernières modifications que nous avons apportées à notre fichier et ne nous demande pas par conséquent, de renommer notre fichier.
La réalisation de la commande enregistrer, mettant à jour un document, se fait très rapidement, infiniment plus rapidement que de recommencer un document que l'on vient de perdre au moment d'une panne de courant (ou de réseau), pour avoir négligé d'en faire la mise à jour. Il s'agit ici d'une opération qui devrait être instaurée comme un réflexe à pratiquer à intervalles réguliers. Sauvegardez après toute modification d'importance.
Il existe un raccourci au clavier permettant de déclencher cette commande sans passer par le menu. Enregistrer se fait par la combinaison de touches CTRL + S. La pratique des raccourcis au clavier permet de gagner du temps et d'uitiliser plus efficacement l'interface de l'environnement. Le mince effort demandé par l'apprentissage d'une combinaison de touche offerte dans le menu, aux côtés d'une commande fréquemment utilisée, accorde une aisance appréciable à l'utilisation du logiciel.

enregistrer sous...

La commande
enregistrer sous..., ne devrait être employée que pour donner un nom différent à un fichier déjà ouvert, dans le but par exemple, d'en faire une variation.
Vous pourriez ainsi créer un tout nouveau document en apportant des modifications à un document existant. Votre document d'origine vous sert de modèle que vous ne tenez pas à transformer. En utilisant la commande enregistrer sous..., vous donnez un autre nom (par exemple modèle 2) au document ouvert, ce qui a pour effet de générer une copie du premier document, laissant le premier intact.
Aucune des modifications faites sur modèle 2 n'est portée au document d'origine puisqu'ils sont maintenant deux fichiers distincts. En cas de doute, vérifiez le titre de votre fichier dans barre de titre de la fenêtre. La barre de titre devrait afficher modèle 2. L'original n'est plus nécessaire et n'a servi que de modèle.
L'utilisation de la commande enregistrer sous... permet la création de modèles ou de thèmes utilisables comme ressources pour la création d'autres textes qui en dérivent.

ouvrir un document existant

De même qu'il est possible de créer un nouveau document, il est possible d'ouvrir un document existant. La commande ouvrir un document existant (menu FICHIER) nous pésente une boîte de dialogue nous permettant de parcourir le chemin menant jusqu'au fichier voulu.
Vous pourriez avantageusement recourir aux alternatives suivantes pour arriver au même résultat:
- glisser-déposer (drag and drop) l'icône du fichier dans la fenêtre du traitement de texte. Cette opération sera nettement plus rapide si vous êtes en mesure de mettre côte à côte la fenêtre du programme et celle affichant le fichier voulu.
- utiliser les derniers documents ouverts dans le menu fichier. Cette opération est indiquée lorsqu'on travaille sur un même texte en plusieurs séances ou lorsqu'on veut récupérer un texte utilisée dernièrement pour en faire une copie ou le retoucher.

menu édition
Une fois l'étape de rédaction terminée, il est possible et parfois souhaitable, d'effectuer un certain nombre d'opérations d'édition ou de mise en page. Les commandes pour ces opérations sont contenues dans le menu EDITION et sont semblables, comme pour le menu FICHIER, d'une application à l'autre. Il s'agit des commandes annuler, copier, couper, coller, effacer.
Ces commandes sont des outils d'une importance extrême qui rendent à la page virtuelle tout son sens et toute sa force dans la création de documents. C'est ici que le traitement de texte devient véritablement un atelier d'assemblage de textes. C'est ici que l'on s'empare des ciseaux et que l'on déplace ce qui n'est pas placé convenablement, que l'on copie des membres de phrases, que l'on supprime ce qui n'est pas utile.

annuler
Cette commandes est des plus utiles confèrant à la page virtuelle une grande partie de son autorité. Annuler permet, comme son nom l'indique, d'annuler la dernière commande réalisée. Ce geste devrait devenir un réflexe à utiliser dans toute application le permettant. Aussitôt reconnu la réalisation d'une erreur, d'un geste que l'on juge incorrect, l'appel de la commande annuler remet le document dans l'état précédant cette commande fautive.
Initialement, la commande annuler n'agissait que sur la dernière commande posée. Les implantations plus récentes tendent à lui adjoindre l'accès à un historique des commandes, permettant de remonter dans le fil des dernières commandes émises. Il est sage toutefois de conserver le réflexe d'une utilisation liée aux plus récentes commandes appelées.
Raccourci au clavier: CTRL + Z

copier, couper, coller
Ces deux premières commandes sont presque similaires. Toutes les deux agissent sur une sélection donnée (une région mise en surbrillance) et placent une copie de la sélection en mémoire vive dans une région spécifique de celle-ci que l'on appelle le presse-papier. Le terme presse-papier est une traduction de clipboard et est issu de l'environnement Macintosh qui l'avait lui-même emprunté aux recherches du PARC de Xerox à Palo Alto.
La sélection (mot, groupe de mots, paragraphes, document) ainsi mise dans le presse-papier y demeure en attente d'être collée. La commande coller permettra donc de placer, là où se trouve le curseur dans le texte, la copie de la sélection, le contenu du presse-papier. On pourra répéter l'opération coller interminablement, en des endroits différents, le contenu du presse-papier qui demeurera le même (la sélection), sans avoir à copier de nouveau. Une copie de la sélection demeure dans le presse-papier tant qu'une autre copie ne vient pas l'écraser, la remplacer.
Si copier et couper utilisent de la même façon le presse-papier, couper se distingue de copier en ce qu'il retire la sélection de la page (effacer) au moment de son applicaton. Couper permet de déplacer une sélection. Pour déplacer un mot ou groupe de mots, on sélectionnera d'abord puis, on coupera la sélection pour ensuite la coller à l'emplacement voulu.
Effacer fait exactement ce que le terme indique, il efface de la page la sélection donnée. Noter que cette commande ne place rien dans le presse-papier laissant éventuellement intact son contenu.
 Ces boutons, placées dans la barre d'outils agissent comme autant de raccourcis permettant d'accéder rapidement aux commandes couper, copier, coller:
Ces boutons, placées dans la barre d'outils agissent comme autant de raccourcis permettant d'accéder rapidement aux commandes couper, copier, coller:
Raccourcis au clavier:
CTRL + C pour copier,
CTRL + X pour couper et
CTRL + V pour coller.

copies locales
La plupart des traitements de texte sous Windows permettent l'utilisation des techniques de souris de déplacement et de copie de sélections.
Parce que les techniques de souris associées au glisser-déposer (drag'n drop) appartiennent au système d'exploitation le logiciel traitement de texte qui l'utilise hérite du coup de ces diverses fonctionnalités.
On peut donc déplacer un mot ou un groupe de mot, en le sélectionner d'abord puis, en capturant cette sélection avec un enfoncement du bouton principal de la souris. Le système d'exploitation nous donne un indice de la présence de la fonctionnalité en modifiant l'icône du pointeur de souris lorsqu'il se trouve au-dessus de la sélection.
Pour copier il suffit de déplacer en appuyant sur la touche CTRL au moment de laisser tomber la sélection. Notez que les copies réalisées de cette façon n'utilisent pas le presse-papier ce pourquoi il est possible de les appeler des copies locales. Voir les notes sur le logiciel MSPaint pour plus de détails.
séquence utilisée: CTRL + clic + déplacer

mise en page
La mise en page ne devrait être effectuée que sur du texte. C'est dire qu'il n'y a rien à mettre en page tant qu'il n'y a pas de texte sur la page. La mise en page comprend les opérations d'alignement (gauche, droite, centré, justifié (des deux côtés)), de choix de taille et de police de caractère, de style de caractère (normal, gras, souligné, ombré...) de retrait.
Les commandes de mise en page appartiennent au menu FORMAT et/ou sur la règle. L'utilisation de toutes ces commandes suppose la sélection préalable de la zone de texte sur laquelle la commande doit porter.
La sélection d'un texte est la mise en surbrillance (ou en video inversée) d'un mot ou d'un groupe de mots donnés. Elle est réalisée en enfonçant le bouton principal de la souris au début de la sélection puis en tirant le curseur jusqu'à la fin de la zone voulue.
 L'application des styles de caractères, se réalise en sélectionnant d'abord le ou les mots voulus puis en cliquer sur le bouton approprié de la règle (on en appliquant la commande depuis le menu). Attention de ne pas confondre Style et Police. Le style de caractère est un attribut, une propriété de la sélection lié à la police de caractères choisie. Les styles principaux sont Gras, Italique, Souligné etc.
L'application des styles de caractères, se réalise en sélectionnant d'abord le ou les mots voulus puis en cliquer sur le bouton approprié de la règle (on en appliquant la commande depuis le menu). Attention de ne pas confondre Style et Police. Le style de caractère est un attribut, une propriété de la sélection lié à la police de caractères choisie. Les styles principaux sont Gras, Italique, Souligné etc.
Les polices de caractères correspondent aux genres (ou familles) de caractéres utilisées (Font) sur lequel pourra s'appliquer ultérieurement ces attributs correspondant au style. Les polices de caractères se nomment: Arial, Helvetica, Times new Roman, etc.
Les polices de caractères sont accessibles depuis le sélecteur habituellement placé sur la barre d'outils.

Ce sélecteur permet le choix de la taille du caractère. Toutes ces opérations sont des propriétés de la sélection et ne peuvent donc être réalisées que sur une sélection.
Les opérations de choix de police, de taille et de style sont aussi acessibles à partir du menu FORMAT, commande Police et style de caractère... La boîte de dialogue appelée vous permettra d'effectuer toutes ces opérations dans un même tableau.

alignement
Les différents alignements (gauche, centré, droite) s'appliquent tous de la même façon, en sélectionnant d'abord les paragraphes à aligner puis en cliquant sur le bouton de la règle approprié.

L'alignement est une propriété du paragraphe. Pour un traitement de texte, un paragraphe se définit comme comprenant tous les caractères situés entre deux retours de chariots (return). Ainsi, pour commander l'alignement d'un seul paragraphe, il suffira d'y positionner le curseur puis de cliquer le bouton d'alignement voulu. Pour la sélection de plusieurs paragraphes, on devra étendre la sélection (sélectionnez plus d'un paragraphe).
Pour la sélection d'un texte au complet, il sera plus avantageux d'utiliser la commande Sélectionner tout du menu Édition (CTRL + A).

retraits
Le retrait est utilisé pour mettre en évidence certaines parties de textes comme des citations, des réponses à des questions ainsi que pour établir une hiérarchie entre certains éléments de discours. L'alinéa (moins utilisé aujourd'hui) est un retrait de la première ligne.
Il faut comprendre que le retrait est une commande appliquée à un paragraphe entier et que par conséquent, chaque nouveau retour de chariot (paragraphe) prolonge cet effet. Ce paragraphe et le suivant utilisent un alinéa.
Chaque retour de chariot appliqué à un paragraphe possédant un alinéa, créera un nouvel alinéa au prochain paragraphe. Il faut éviter de rendre l'alinéa en utilisant la touche TAB. La touche TAB étant un caractère (bien qu'invisible) elle insérerait autant d'espaces dans notre paragraphe rendant difficile l'édition ultérieure du paragraphe (On aurait à supprimer tous ces espaces un par un alors que l'alinéa est une simple commande affectant le paragraphe et n'insérant aucun espace dans le texte.)
Note: Les dernières versions de Word convertissent automatiquement le TAB en début de paragraphe en alinéa. Ce fait est vérifiable en regardant dans la règle la position des taquets de tabulations... ou encore en affichant tous les caractères.
Le retrait négatif
Le retrait négatif est un retrait négatif de la première ligne, faisant en sorte que cette première ligne seulement se trouve plus à gauche que les autres. Une illustration rendra l'explication plus claire:

les chiffres 1.3, sur la première ligne se trouvent plus à gauche et toutes les lignes suivantes se trouvent alignées sous la première lettre du premier mot.
Le retrait négatif s'applique en utilisant la règle et en y déplacant les indicateurs de retraits de gauche. (voir utilisation de la règle)

utilisation de la règle
Toutes les opérations de retrait se réalisent avantageusement avec la règle située dans le haut de la fenêtre. La règle nous offre l'avantage de voir et de manipuler directement les déplacements sans utiliser l'entrée au clavier de chiffres pour exprimer les déplacements et les distances que commande l'utilisation des boîtes de dialogues. C'est une application directe des avantages d'une interface graphique orientée objet.
Sur la règle, la marge de gauche est représentée par deux petits triangles. En séparant ces deux petits triangles, il est possible d'effectuer toutes les opérations mentionnées plus haut. L'opération se fait en utilisant le pointeur de la souris (la flèche). Voici une illustration de la position des marges de gauche dans le cas de non retrait (défaut), de retrait, de retrait de la première ligne (alinéa) et de retrait négatif de la première ligne...

À ces retraits, ajoutons le retrait citation qui implique un retrait des marges de gauche et de droite. Dans un texte, les citations longues l'utilisent.

Notez que la réalisation de tous ces retraits se fait en positionnant le curseur dans le paragraphe voulu ou en sélectionnant les paragraphes dans le cas du même retrait pour plusieurs paragraphes.

mise en page
La mise en page est une propriété du document et un item du menu FICHIER. Ces commandes permettent de contrôler certains paramètres liés à la mise en page et indirectement à l'impression des documents. Nous prêterons ici attention à deux éléments, les marges et l'orientation du document.
marges et taille du document:
L'utilisation des marges concerne généralement le document en entier et on ne se souciera de leur réglage qu'en des occasions exceptionnelles, pour des projets particuliers. L'appel de la boîte de dialogue présente les différents paramètres en cours pour l'exploitation des marges. Les chiffres qui s'y trouvent par défaut sont habituellement adéquats et permettent une impression juste de toute la page. Sachez que l'ajustement des marges affecte tout le document et ne sera généralement pas utile. On utilisera plutôt les retraits à gauche et à droite pour une sélection donnée.
Dans Word vous pourrez définir des marges spécifiques en utilisant des sections de documents. En créant des sections vous pourrez même enchaîner des pages en mode paysage et d'autres en mode portrait.
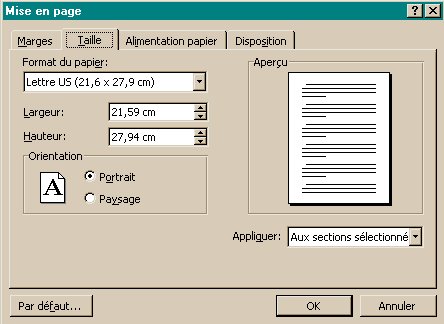
Le second onglet de la boîte de dialogue mise en page... nous donne accès à l'orientation et à la taille du papier. C'est ici que vous pourrez indiquer au programme le format de papier que vous utilisez.
Vous pouvez aussi contrôler l'orientation de l'impression de la page. Imprimer en mode paysage plutôt que portrait affectera les marges et vous devrez revoir votre mise en page.
en-tête et pied de pages:
On appelle en-tête tout ce qui se trouve dans le haut d'une page et se répète pour chaque page. L'en-tête comme le pied de page ne fait pas partie du corps du texte: bien qu'il apparaisse à l'impression sur chaque page, il n'est créé qu'une seule fois.
On fixe l'un comme l'autre à partir du menu AFFICHAGE, avec la commande En-têtes et pieds de pages. Cet item est le dernier du menu. La boîte de dialogue ouverte vous permettra d'entrer une ligne de texte pour l'en-tête, une ligne de texte pour le pied de page ou d'utiliser un en-tête et un pied de page comme paragraphes. Cette dernière sélection vous permet d'afficher plus d'une ligne de texte.
Il est courant de choisir l'item aucun en-tête/pied de page sur la première page. Cela permet d'avoir une page titre qui n'affiche pas le numéro de la page et l'en-tête.
pagination:
Dans MSWord, on paginera en utilisant le menu Insertion, numéro de page… . On devra alors préciser la position du numéro de page. Le bouton Format… permet de contrôler des paramètres avancés comme le type de caractère utilisé pour l'affichage et le respect d'une suite reliée à l'utilisation de diverses sections.
imprimer et aperçu avant impression :
 Ces deux icônes permettent respectivement de confier votre texte à l'imprimante et de demander un aperçu avant impression. Vous utiliserez l'aperçu avant impression comme son nom l'indique, pour vérifier votre mise en page.
Ces deux icônes permettent respectivement de confier votre texte à l'imprimante et de demander un aperçu avant impression. Vous utiliserez l'aperçu avant impression comme son nom l'indique, pour vérifier votre mise en page.
L'utilisation de cette commande vous permettra de visualiser vos en-têtes et pieds de page sans avoir à les imprimer. La commande aperçu avant impression peut sauver du temps et ... du papier. Elle est aussi disponible à partir du menu FICHIER.
le module d'aide:
 plupart des logiciels réalisés par Microsoft offrent des modules d'aide, accessibles par l'utilisation de l'icône ?.
plupart des logiciels réalisés par Microsoft offrent des modules d'aide, accessibles par l'utilisation de l'icône ?.
Vous pourrez trouver là des réponses à des questions sur le fonctionnement du logiciel ainsi que des leçons programmées sur toutes les fonctions du logiciel. Pour aller directement aux définitions des principales commandes, choisissez l'item Recherchez l'aide... du menu ?. Vous pourrez entrer directement l'item que vous cherchez dans le champ de recherche et voir la base de données tenter de trouver une rubrique correspondante.
note: Les illustrations utilisées dans ce document visent des situations spécifiques et peuvent présenter certaines différences avec les pages écrans du logiciel.

logiciels-outils
 La plupart des traitements de texte offren par défaut, une nouvelle page, vide. Cette page peut être supprimée en cliquant sa fenêtre au coin supérieur droite ou en effectuant la commande fermer du menu fichier. De même, commander une nouvelle page se fait en utilisant la commande nouveau… dans le menu fichier. Le nom de la commande peut varier, d'un traitement de texte à l'autre s'appelant tantôt créer nouveau document… créer nouveau… etc. La plupart du temps toutefois, cette commande se trouve parmi les premières du menu fichier.
La plupart des traitements de texte offren par défaut, une nouvelle page, vide. Cette page peut être supprimée en cliquant sa fenêtre au coin supérieur droite ou en effectuant la commande fermer du menu fichier. De même, commander une nouvelle page se fait en utilisant la commande nouveau… dans le menu fichier. Le nom de la commande peut varier, d'un traitement de texte à l'autre s'appelant tantôt créer nouveau document… créer nouveau… etc. La plupart du temps toutefois, cette commande se trouve parmi les premières du menu fichier.

 Pour éviter les mauvaises surprises d'un texte à recommencer pour oubli de sauvegarde par négligence, notre premier geste devrait être d'enregistrer (save) un texte le plus tôt possible. Il serait possible d'enregistrer un fichier de texte avant même d'avoir écrit une seule ligne.
Pour éviter les mauvaises surprises d'un texte à recommencer pour oubli de sauvegarde par négligence, notre premier geste devrait être d'enregistrer (save) un texte le plus tôt possible. Il serait possible d'enregistrer un fichier de texte avant même d'avoir écrit une seule ligne.
 De même qu'il est possible de créer un nouveau document, il est possible d'ouvrir un document existant. La commande ouvrir un document existant (menu FICHIER) nous pésente une boîte de dialogue nous permettant de parcourir le chemin menant jusqu'au fichier voulu.
De même qu'il est possible de créer un nouveau document, il est possible d'ouvrir un document existant. La commande ouvrir un document existant (menu FICHIER) nous pésente une boîte de dialogue nous permettant de parcourir le chemin menant jusqu'au fichier voulu.
 Ces boutons, placées dans la barre d'outils agissent comme autant de raccourcis permettant d'accéder rapidement aux commandes couper, copier, coller:
Ces boutons, placées dans la barre d'outils agissent comme autant de raccourcis permettant d'accéder rapidement aux commandes couper, copier, coller:
 L'application des styles de caractères, se réalise en sélectionnant d'abord le ou les mots voulus puis en cliquer sur le bouton approprié de la règle (on en appliquant la commande depuis le menu). Attention de ne pas confondre Style et Police. Le style de caractère est un attribut, une propriété de la sélection lié à la police de caractères choisie. Les styles principaux sont Gras, Italique, Souligné etc.
L'application des styles de caractères, se réalise en sélectionnant d'abord le ou les mots voulus puis en cliquer sur le bouton approprié de la règle (on en appliquant la commande depuis le menu). Attention de ne pas confondre Style et Police. Le style de caractère est un attribut, une propriété de la sélection lié à la police de caractères choisie. Les styles principaux sont Gras, Italique, Souligné etc.





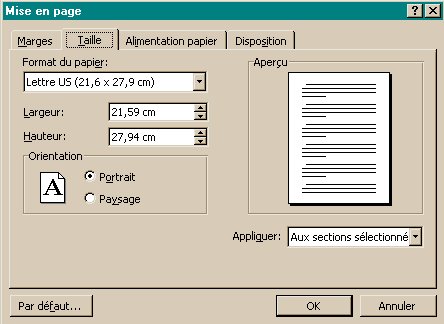
 Ces deux icônes permettent respectivement de confier votre texte à l'imprimante et de demander un aperçu avant impression. Vous utiliserez l'aperçu avant impression comme son nom l'indique, pour vérifier votre mise en page.
Ces deux icônes permettent respectivement de confier votre texte à l'imprimante et de demander un aperçu avant impression. Vous utiliserez l'aperçu avant impression comme son nom l'indique, pour vérifier votre mise en page.
 plupart des logiciels réalisés par Microsoft offrent des modules d'aide, accessibles par l'utilisation de l'icône ?.
plupart des logiciels réalisés par Microsoft offrent des modules d'aide, accessibles par l'utilisation de l'icône ?.
