logiciels-outils
Logiciels outils
le traitement de texte
et
le tableur
notes de cours
préparées par paul perrault
perrault@uqtr.ca
Texte - aspects théoriques
"Mon texte n'est pas malade,
je ne vois pas le besoin de le traiter... "
(Jacques Godbout)
présentation générale
Le traitement de texte est sans aucun doute l'outil informatique le plus utilisé... et pas toujours le mieux connu. Prolongement de la machine à écrire ou dactylographe, l'ordinateur s'est vite vu confié le soin d'en prolonger la portée en lui offrant entre autres la notion de la page virtuelle. Issue de l'utilisation de la mémoire, cette zone tampon où tout est composé, organisé avant d'être créé et conservé sous forme de fichier au format numérique. Le traitement de texte est donc un logiciel, un programme informatique, permettant de manipuler et de créer des fichiers contenant du texte. La sortie (output) de ce texte pourra prendre diverses formes dont la plus connue est la feuille imprimée.
Au début du siècle, le dactylographe avait pour principale tâche d'imprimer directement sur le papier, caractère après caractère, le texte final de l'épreuve. La correction d'une erreur supposait une suite d'opérations physiques sur la surface du papier ou, à l'extrême limite, la destruction de la feuille et la création d'une nouvelle feuille. Utiliser le clavier comme outil de création textuelle supposait donc une réécriture fréquente du texte en cours, jusqu'à l'obtention de la version qu'on qualifiera de finale. Dans le cas où ce texte aurait à être publié pourrait s'ajouter le recours aux services d'un dactylographe professionnel qui serait chargé d'en faire la mise en page adéquate et/ou éventuellement de créer les matrices des planches destinées aux presses.
Entre le clavier et la feuille toutefois, le rapport était direct. Chaque touche enfoncée imprime un signe qui se grave sur le papier.
La prise en charge de la création du texte par le traitement de texte permet de retarder la sortie finale: la feuille de papier imprimée. Les multiples versions supposées par la création, les corrections apportées, les changements d'idées liées au vagabondage de la pensée, ne doivent plus apparaître dans la sortie physique du texte qu'est la feuille imprimée. Toutes ces opérations sont effectuées dans l'espace virtuel de la mémoire de l'ordinateur et le résultat sera éventuellement confié à un fichier de format numérique occupant quelques octets sur le disque dur ou sur une disquette.
Entre le clavier et la feuille sortie de l'imprimante tout est permis.
La compréhension de la différence entre ces processus de production textuelle permet de mieux utiliser ces outils que sont l'ordinateur et le traitement de texte. Ils permettent de plus d'identifier des règles de production de texte qui suivent le cheminement de la pensée et l'accompagnent dans le parcours de création de texte. L'utilisation efficace d'un traitement de texte impliquera donc une connaissance ou du moins une recherche des processus cognitifs impliqués dans la production de texte. Les traces des étapes de la production que sont les différentes versions d'un texte.
La réalisation efficace d'un texte à l'ordinateur suppose un certain nombres de règles qu'il convient de respecter. Ces règles sont nées de la pratique et de la recherche et permettent une meilleure gestion de la production de textes.
La règle la plus importante à appliquer est sans doute celle liée au développement de la linéarisation lors du processus d'écriture. Plante et al. (1987), Hayes et Flower (1980-94) parlent des étapes de
- pré-écriture ou planification
- écriture ou mise en texte
- réécriture ou révision
Bien que Deschênes (1988) considère que ces modèles "linéaires" soient "sans avenir parce qu'ils simplifient à outrance le processus de production du langage et ne rendent pas compte des caractéristiques fondamentales du processus humain de traitement de l'information", il aura pour nous l'avantage d'offrir un nombre d'étapes restreintes et faciles à cerner qui nous rendront plus aisée la tâche de distinguer des étapes de mises en texte.
Comment s'appliquent ces différentes étapes à l'utilisation d'un traitement de texte pour produire un texte? C'est ce que nous présenterons dans la section qui suit.
pré-écriture ou planification
L'application de la pré-écriture dans l'utilisation du traitement de texte suppose que dès l'ouverture de celui-ci, votre premier souci, au moment de créer un nouveau texte, sera de vous libérer l'esprit, de sortir toutes les idées qui veulent bien se présenter, sans souci d'ordre ou de syntaxe, sans même corriger l'orthographe. Les idées d'abord.
Le passage du dactylo à l'ordinateur nous a libérés de certaines contraintes et nous permet de jeter dans le désordre des idées sur la page puisque celle-ci n'est plus de papier mais constituée d'un espace transitoire ou tout est permis. La page, en devenant virtuelle, nous libère du geste fatidique et sans appel des signes gravés sur le papier, remettant à plus tard ce moment décisif. Cette liberté a aussi ses lois et ses règles. Le non respect de ces lois peut aller jusqu'à décourager de l'utilisation de tels outils ou de l'écriture même, peut faire ignorer la puissance contenue dans cette page virtuelle. Je pense ici au réflexe des gens habitués au travail de dactylo, qui inscrivent systématiquement, à la fin de chaque ligne, un retour de chariot, inconscients de produire ainsi autant de paragraphes et rendant difficile toute édition (modification) ultérieure du texte.
Ce premier jet peut durer de quelques minutes à une quinzaine de minutes ou plus selon le travail à accomplir, l'entraînement du sujet, l'importance des idées. L'écriture peut suivre immédiatement ou attendre un peu, le lendemain, quelques heures plus tard... les idées jetées sur la page ne sont pas perdues. Elles sont libérées de votre pensée et pourront en engendrer d'autres. Le cerveau fonctionne de telle façon qu'étant soulagé des idées qu'il conservait en essayant de ne pas les perdre, il peut maintenant en générer d'autres et c'est ce qui risque de se produire au moment de la relecture. Il cherchera à combler avec de nouvelles idées les bonnes idées amenées, trouvant parfois de nouvelles façons plus efficaces de les rendre. Il identifiera immédiatement les idées moins bonnes et les écartera au besoin.
écriture ou mise en texte
La seconde phase est celle de l'écriture ou de la mise en texte. C'est le moment d'organiser les idées. Auparavant, l'écrivain se munissant de ciseaux et de colle, découpait son texte et le reconstruisait pour lui permettre de provoquer l'effet voulu. Dans la page virtuelle, les ciseaux sont encore utilisés de même que la colle seulement la substance physique en a changé. L'écriture est le moment d'organiser les idées et de construire les paragraphes en développant les idées amenées. Il est parfois bon de laisser reposer un premier jet avant d'y retourner. Le processus est plus efficace avec des temps de repos entre les différentes phases. Si les écrits restent, il vaut la peine de leur consacrer du temps avant de les laisser s'échapper pour... l'éternité!
Nous n'avons pas dit un seul mot sur la mise en page, sur l'alignement des blocs de texte, sur le choix de la police de caractère, sur l'interligne. La première étape se réalise mieux ainsi. Il ne sera temps d'aligner du texte et de le mettre en page qu'au moment où l'on possèdera du texte et c'est là le rôle de la première étape. Il est inutile de tenter de justifier le texte en même temps que l'on tente de l'écrire, c'est s'embarasser d'un processus supplémentaire qui ne peut qu'encombrer la démarche déjà assez lourde d'être à l'écoute de ses idées pour tenter de n'en perdre aucune, de rendre avec des mots les liens qu'elles entretiennent entre elles et de tenter de suivre le fil conducteur d'un discours à peine esquissé. Laissez cela pour la fin. La mise en page c'est la couleur, c'est la texture que l'on applique à une forme. On ne peut appliquer de la couleur avant d'avoir cette forme, avant d'avoir un dessin pour la supporter. Érigeons d'abord l'architecture de notre discours avant de lui donner un habit.
Alors seulement sera-t-il possible de sélectionner des blocs de texte entiers et de leur assigner une justification. Une citation peut-être mise en retrait en déplaçant sur une règle, les taquets de gauche; le style du caractère peut être changé en italique, gras, souligné; l'interligne peut devenir simple ou double, plus large encore... C'est le temps de se placer du côté du lecteur et de faire de notre texte une page facile à lire, intéressante à regarder pour l'oeil.
réécriture ou révision
La révision est souvent laissée pour compte. Satisfait du travail réalisé, le temps accordé à la révision est parfois escamoté avec ses conséquences connues: fautes de frappes, d'orthographe, répétition du même mot, oubli d'un mot, d'une phrase, etc. Une révision complète commence dans la page virtuelle avec l'utilisation du correcteur orthographique au besoin. La lecture est un processus où l'inférence des événements liés au contexte joue un grand rôle. La pratique des inférences liées à la lecture font qu'il arrive fréquemment que l'écriture souffre de ce que l'oeil ne voit plus ce qui est vraiment écrit mais seulement ce que l'on veut y voir. Le correcteur orthographique échappe à ce défaut et peut nous être d'un grand secours en passant au crible tous les mots de la page.
La dernière révision se fait sur le papier. C'est là que culmine le processus d'écriture. C'est pour produire une page de papier sur laquelle sont inscrits des caractères que nous avons entrepris cette démarche d'écriture. Cette page sera dotée d'une vie qui lui est propre, il convient, avant de la laisser partir, d'y jeter les yeux encore une fois. La première impression est rarement la bonne. Il faut habituellement reprendre l'impression de deux à quatre fois pour y retirer des coquilles, des fautes de frappes et autres banalités ayant échappé à notre regard et à celui du correcteur orthographique. Faites-vous relire. Demandez à quelqu'un de vous relire ce sera le test ultime. Le temps ainsi accordé à la pratique de l'écriture vous sera rendu doublement en satisfaction. Ne vous découragez pas, la vie même est un processus cyclique sans cesse repris, toujours nouveau, jamais pareil...
Texte - applications
Nous procéderons dans la section présente, à la description de quelques commandes fréquemment utilisées dans divers traitements de texte. Nous tenterons de mettre en évidence les commandes les plus courantes, celles le plus susceptibles de se retrouver partout.
Créer un nouveau document

La plupart des traitements de texte offren par défaut, une nouvelle page, vide. Cette page peut être supprimée en cliquant sa fenêtre au coin supérieur droite ou en effectuant la commande fermer du menu fichier. De même, commander une nouvelle page se fait en utilisant la commande nouveau… dans le menu fichier. Le nom de la commande peut varier, d'un traitement de texte à l'autre s'appelant tantôt créer nouveau document… créer nouveau… etc. La plupart du temps toutefois, cette commande se trouve parmi les premières du menu fichier.
Cette nouvelle page est alignée à gauche par défaut et ce défaut est tout à fait convenable à la réalisation de la première étape de l'écriture telle que décrite dans les pages précédentes.
Enregistrer

Pour éviter les mauvaises surprises d'un texte à recommencer pour oubli de sauvegarde par négligence, notre premier geste devrait être d'enregistrer (save) un texte le plus tôt possible. Il serait possible d'enregistrer un fichier de texte avant même d'avoir écrit une seule ligne.
La première fois qu'une sauvegarde est effectuée l'opération commandée est en réalité une opération d'enregistrer sous... (save as...) qui nous permet de donner un nom au fichier créé, jusque là sans titre. Par la suite, l'appel de la commande sauvegarde ne fait que mettre à jour les dernières modifications que nous avons apportées à notre fichier et ne nous demande pas par conséquent, de renommer notre fichier.
La réalisation de la commande enregistrer, mettant à jour un document, se fait très rapidement, infiniment plus rapidement que de recommencer un document que l'on vient de perdre au moment d'une panne de courant (ou de réseau), pour avoir négligé d'en faire la mise à jour. Il s'agit ici d'une opération qui devrait être instaurée comme un réflexe à pratiquer à intervalles réguliers. Sauvegardez après toute modification d'importance.
Il existe un raccourci au clavier permettant de déclencher cette commande sans passer par le menu. Enregistrer se fait par la combinaison de touches CTRL + S. La pratique des raccourcis au clavier permet de gagner du temps et d'uitiliser plus efficacement l'interface de l'environnement. Le mince effort demandé par l'apprentissage d'une combinaison de touche offerte dans le menu, aux côtés d'une commande fréquemment utilisée, accorde une aisance appréciable à l'utilisation du logiciel.
enregistrer sous...

La commande
enregistrer sous..., ne devrait être employée que pour donner un nom différent à un fichier déjà ouvert, dans le but par exemple, d'en faire une variation.
Vous pourriez ainsi créer un tout nouveau document en apportant des modifications à un document existant. Votre document d'origine vous sert de modèle que vous ne tenez pas à transformer. En utilisant la commande enregistrer sous..., vous donnez un autre nom (par exemple modèle 2) au document ouvert, ce qui a pour effet de générer une copie du premier document, laissant le premier intact.
Aucune des modifications faites sur modèle 2 n'est portée au document d'origine puisqu'ils sont maintenant deux fichiers distincts. En cas de doute, vérifiez le titre de votre fichier dans barre de titre de la fenêtre. La barre de titre devrait afficher modèle 2. L'original n'est plus nécessaire et n'a servi que de modèle.
L'utilisation de la commande enregistrer sous... permet la création de modèles ou de thèmes utilisables comme ressources pour la création d'autres textes qui en dérivent.
ouvrir un document existant

De même qu'il est possible de créer un nouveau document, il est possible d'ouvrir un document existant. La commande ouvrir un document existant (menu FICHIER) nous pésente une boîte de dialogue nous permettant de parcourir le chemin menant jusqu'au fichier voulu.
Vous pourriez avantageusement recourir aux alternatives suivantes pour arriver au même résultat:
- glisser-déposer (drag and drop) l'icône du fichier dans la fenêtre du traitement de texte. Cette opération sera nettement plus rapide si vous êtes en mesure de mettre côte à côte la fenêtre du programme et celle affichant le fichier voulu.
- utiliser les derniers documents ouverts dans le menu fichier. Cette opération est indiquée lorsqu'on travaille sur un même texte en plusieurs séances ou lorsqu'on veut récupérer un texte utilisée dernièrement pour en faire une copie ou le retoucher.
menu édition
Une fois l'étape de rédaction terminée, il est possible et parfois souhaitable, d'effectuer un certain nombre d'opérations d'édition ou de mise en page. Les commandes pour ces opérations sont contenues dans le menu EDITION et sont semblables, comme pour le menu FICHIER, d'une application à l'autre. Il s'agit des commandes annuler, copier, couper, coller, effacer.
Ces commandes sont des outils d'une importance extrême qui rendent à la page virtuelle tout son sens et toute sa force dans la création de documents. C'est ici que le traitement de texte devient véritablement un atelier d'assemblage de textes. C'est ici que l'on s'empare des ciseaux et que l'on déplace ce qui n'est pas placé convenablement, que l'on copie des membres de phrases, que l'on supprime ce qui n'est pas utile.
annuler
Cette commandes est des plus utiles confèrant à la page virtuelle une grande partie de son autorité. Annuler permet, comme son nom l'indique, d'annuler la dernière commande réalisée. Ce geste devrait devenir un réflexe à utiliser dans toute application le permettant. Aussitôt reconnu la réalisation d'une erreur, d'un geste que l'on juge incorrect, l'appel de la commande annuler remet le document dans l'état précédant cette commande fautive.
Initialement, la commande annuler n'agissait que sur la dernière commande posée. Les implantations plus récentes tendent à lui adjoindre l'accès à un historique des commandes, permettant de remonter dans le fil des dernières commandes émises. Il est sage toutefois de conserver le réflexe d'une utilisation liée aux plus récentes commandes appelées.
Raccourci au clavier: CTRL + Z
copier, couper, coller
Ces deux premières commandes sont presque similaires. Toutes les deux agissent sur une sélection donnée (une région mise en surbrillance) et placent une copie de la sélection en mémoire vive dans une région spécifique de celle-ci que l'on appelle le presse-papier. Le terme presse-papier est une traduction de clipboard et est issu de l'environnement Macintosh qui l'avait lui-même emprunté aux recherches du PARC de Xerox à Palo Alto.
La sélection (mot, groupe de mots, paragraphes, document) ainsi mise dans le presse-papier y demeure en attente d'être collée. La commande coller permettra donc de placer, là où se trouve le curseur dans le texte, la copie de la sélection, le contenu du presse-papier. On pourra répéter l'opération coller interminablement, en des endroits différents, le contenu du presse-papier qui demeurera le même (la sélection), sans avoir à copier de nouveau. Une copie de la sélection demeure dans le presse-papier tant qu'une autre copie ne vient pas l'écraser, la remplacer.
Si copier et couper utilisent de la même façon le presse-papier, couper se distingue de copier en ce qu'il retire la sélection de la page (effacer) au moment de son applicaton. Couper permet de déplacer une sélection. Pour déplacer un mot ou groupe de mots, on sélectionnera d'abord puis, on coupera la sélection pour ensuite la coller à l'emplacement voulu.
Effacer fait exactement ce que le terme indique, il efface de la page la sélection donnée. Noter que cette commande ne place rien dans le presse-papier laissant éventuellement intact son contenu.
 Ces boutons, placées dans la barre d'outils agissent comme autant de raccourcis permettant d'accéder rapidement aux commandes couper, copier, coller:
Ces boutons, placées dans la barre d'outils agissent comme autant de raccourcis permettant d'accéder rapidement aux commandes couper, copier, coller:
Raccourcis au clavier:
CTRL + C pour copier,
CTRL + X pour couper et
CTRL + V pour coller.
copies locales
La plupart des traitements de texte sous Windows permettent l'utilisation des techniques de souris de déplacement et de copie de sélections.
Parce que les techniques de souris associées au glisser-déposer (drag'n drop) appartiennent au système d'exploitation le logiciel traitement de texte qui l'utilise hérite du coup de ces diverses fonctionnalités.
On peut donc déplacer un mot ou un groupe de mot, en le sélectionner d'abord puis, en capturant cette sélection avec un enfoncement du bouton principal de la souris. Le système d'exploitation nous donne un indice de la présence de la fonctionnalité en modifiant l'icône du pointeur de souris lorsqu'il se trouve au-dessus de la sélection.
Pour copier il suffit de déplacer en appuyant sur la touche CTRL au moment de laisser tomber la sélection. Notez que les copies réalisées de cette façon n'utilisent pas le presse-papier ce pourquoi il est possible de les appeler des copies locales. Voir les notes sur le logiciel MSPaint pour plus de détails.
séquence utilisée: CTRL + clic + déplacer
mise en page
La mise en page ne devrait être effectuée que sur du texte. C'est dire qu'il n'y a rien à mettre en page tant qu'il n'y a pas de texte sur la page. La mise en page comprend les opérations d'alignement (gauche, droite, centré, justifié (des deux côtés)), de choix de taille et de police de caractère, de style de caractère (normal, gras, souligné, ombré...) de retrait.
Les commandes de mise en page appartiennent au menu FORMAT et/ou sur la règle. L'utilisation de toutes ces commandes suppose la sélection préalable de la zone de texte sur laquelle la commande doit porter.
La sélection d'un texte est la mise en surbrillance (ou en video inversée) d'un mot ou d'un groupe de mots donnés. Elle est réalisée en enfonçant le bouton principal de la souris au début de la sélection puis en tirant le curseur jusqu'à la fin de la zone voulue.
 L'application des styles de caractères, se réalise en sélectionnant d'abord le ou les mots voulus puis en cliquer sur le bouton approprié de la règle (on en appliquant la commande depuis le menu). Attention de ne pas confondre Style et Police. Le style de caractère est un attribut, une propriété de la sélection lié à la police de caractères choisie. Les styles principaux sont Gras, Italique, Souligné etc.
L'application des styles de caractères, se réalise en sélectionnant d'abord le ou les mots voulus puis en cliquer sur le bouton approprié de la règle (on en appliquant la commande depuis le menu). Attention de ne pas confondre Style et Police. Le style de caractère est un attribut, une propriété de la sélection lié à la police de caractères choisie. Les styles principaux sont Gras, Italique, Souligné etc.
Les polices de caractères correspondent aux genres (ou familles) de caractéres utilisées (Font) sur lequel pourra s'appliquer ultérieurement ces attributs correspondant au style. Les polices de caractères se nomment: Arial, Helvetica, Times new Roman, etc.
Les polices de caractères sont accessibles depuis le sélecteur habituellement placé sur la barre d'outils.

Ce sélecteur permet le choix de la taille du caractère. Toutes ces opérations sont des propriétés de la sélection et ne peuvent donc être réalisées que sur une sélection.
Les opérations de choix de police, de taille et de style sont aussi acessibles à partir du menu FORMAT, commande Police et style de caractère... La boîte de dialogue appelée vous permettra d'effectuer toutes ces opérations dans un même tableau.
alignement
Les différents alignements (gauche, centré, droite) s'appliquent tous de la même façon, en sélectionnant d'abord les paragraphes à aligner puis en cliquant sur le bouton de la règle approprié.

L'alignement est une propriété du paragraphe. Pour un traitement de texte, un paragraphe se définit comme comprenant tous les caractères situés entre deux retours de chariots (return). Ainsi, pour commander l'alignement d'un seul paragraphe, il suffira d'y positionner le curseur puis de cliquer le bouton d'alignement voulu. Pour la sélection de plusieurs paragraphes, on devra étendre la sélection (sélectionnez plus d'un paragraphe).
Pour la sélection d'un texte au complet, il sera plus avantageux d'utiliser la commande Sélectionner tout du menu Édition (CTRL + A).
retraits
Le retrait est utilisé pour mettre en évidence certaines parties de textes comme des citations, des réponses à des questions ainsi que pour établir une hiérarchie entre certains éléments de discours. L'alinéa (moins utilisé aujourd'hui) est un retrait de la première ligne.
Il faut comprendre que le retrait est une commande appliquée à un paragraphe entier et que par conséquent, chaque nouveau retour de chariot (paragraphe) prolonge cet effet. Ce paragraphe et le suivant utilisent un alinéa.
Chaque retour de chariot appliqué à un paragraphe possédant un alinéa, créera un nouvel alinéa au prochain paragraphe. Il faut éviter de rendre l'alinéa en utilisant la touche TAB. La touche TAB étant un caractère (bien qu'invisible) elle insérerait autant d'espaces dans notre paragraphe rendant difficile l'édition ultérieure du paragraphe (On aurait à supprimer tous ces espaces un par un alors que l'alinéa est une simple commande affectant le paragraphe et n'insérant aucun espace dans le texte.)
Note: Les dernières versions de Word convertissent automatiquement le TAB en début de paragraphe en alinéa. Ce fait est vérifiable en regardant dans la règle la position des taquets de tabulations... ou encore en affichant tous les caractères.
Le retrait négatif
Le retrait négatif est un retrait négatif de la première ligne, faisant en sorte que cette première ligne seulement se trouve plus à gauche que les autres. Une illustration rendra l'explication plus claire:

les chiffres 1.3, sur la première ligne se trouvent plus à gauche et toutes les lignes suivantes se trouvent alignées sous la première lettre du premier mot.
Le retrait négatif s'applique en utilisant la règle et en y déplacant les indicateurs de retraits de gauche. (voir utilisation de la règle)
utilisation de la règle
Toutes les opérations de retrait se réalisent avantageusement avec la règle située dans le haut de la fenêtre. La règle nous offre l'avantage de voir et de manipuler directement les déplacements sans utiliser l'entrée au clavier de chiffres pour exprimer les déplacements et les distances que commande l'utilisation des boîtes de dialogues. C'est une application directe des avantages d'une interface graphique orientée objet.
Sur la règle, la marge de gauche est représentée par deux petits triangles. En séparant ces deux petits triangles, il est possible d'effectuer toutes les opérations mentionnées plus haut. L'opération se fait en utilisant le pointeur de la souris (la flèche). Voici une illustration de la position des marges de gauche dans le cas de non retrait (défaut), de retrait, de retrait de la première ligne (alinéa) et de retrait négatif de la première ligne...

À ces retraits, ajoutons le retrait citation qui implique un retrait des marges de gauche et de droite. Dans un texte, les citations longues l'utilisent.

Notez que la réalisation de tous ces retraits se fait en positionnant le curseur dans le paragraphe voulu ou en sélectionnant les paragraphes dans le cas du même retrait pour plusieurs paragraphes.
mise en page
La mise en page est une propriété du document et un item du menu FICHIER. Ces commandes permettent de contrôler certains paramètres liés à la mise en page et indirectement à l'impression des documents. Nous prêterons ici attention à deux éléments, les marges et l'orientation du document.
marges et taille du document:
L'utilisation des marges concerne généralement le document en entier et on ne se souciera de leur réglage qu'en des occasions exceptionnelles, pour des projets particuliers. L'appel de la boîte de dialogue présente les différents paramètres en cours pour l'exploitation des marges. Les chiffres qui s'y trouvent par défaut sont habituellement adéquats et permettent une impression juste de toute la page. Sachez que l'ajustement des marges affecte tout le document et ne sera généralement pas utile. On utilisera plutôt les retraits à gauche et à droite pour une sélection donnée.
Dans Word vous pourrez définir des marges spécifiques en utilisant des sections de documents. En créant des sections vous pourrez même enchaîner des pages en mode paysage et d'autres en mode portrait.
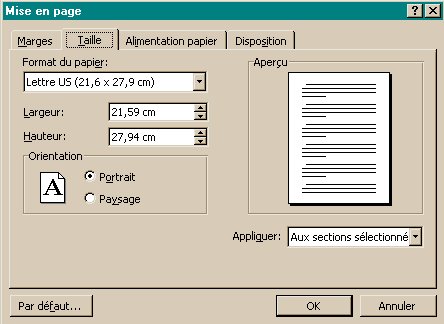
Le second onglet de la boîte de dialogue mise en page... nous donne accès à l'orientation et à la taille du papier. C'est ici que vous pourrez indiquer au programme le format de papier que vous utilisez.
Vous pouvez aussi contrôler l'orientation de l'impression de la page. Imprimer en mode paysage plutôt que portrait affectera les marges et vous devrez revoir votre mise en page.
en-tête et pied de pages:
On appelle en-tête tout ce qui se trouve dans le haut d'une page et se répète pour chaque page. L'en-tête comme le pied de page ne fait pas partie du corps du texte: bien qu'il apparaisse à l'impression sur chaque page, il n'est créé qu'une seule fois.
On fixe l'un comme l'autre à partir du menu AFFICHAGE, avec la commande En-têtes et pieds de pages. Cet item est le dernier du menu. La boîte de dialogue ouverte vous permettra d'entrer une ligne de texte pour l'en-tête, une ligne de texte pour le pied de page ou d'utiliser un en-tête et un pied de page comme paragraphes. Cette dernière sélection vous permet d'afficher plus d'une ligne de texte.
Il est courant de choisir l'item aucun en-tête/pied de page sur la première page. Cela permet d'avoir une page titre qui n'affiche pas le numéro de la page et l'en-tête.
pagination:
Dans MSWord, on paginera en utilisant le menu Insertion, numéro de page… . On devra alors préciser la position du numéro de page. Le bouton Format… permet de contrôler des paramètres avancés comme le type de caractère utilisé pour l'affichage et le respect d'une suite reliée à l'utilisation de diverses sections.
imprimer et aperçu avant impression :
 Ces deux icônes permettent respectivement de confier votre texte à l'imprimante et de demander un aperçu avant impression. Vous utiliserez l'aperçu avant impression comme son nom l'indique, pour vérifier votre mise en page.
Ces deux icônes permettent respectivement de confier votre texte à l'imprimante et de demander un aperçu avant impression. Vous utiliserez l'aperçu avant impression comme son nom l'indique, pour vérifier votre mise en page.
L'utilisation de cette commande vous permettra de visualiser vos en-têtes et pieds de page sans avoir à les imprimer. La commande aperçu avant impression peut sauver du temps et ... du papier. Elle est aussi disponible à partir du menu FICHIER.
le module d'aide:
 plupart des logiciels réalisés par Microsoft offrent des modules d'aide, accessibles par l'utilisation de l'icône ?.
plupart des logiciels réalisés par Microsoft offrent des modules d'aide, accessibles par l'utilisation de l'icône ?.
Vous pourrez trouver là des réponses à des questions sur le fonctionnement du logiciel ainsi que des leçons programmées sur toutes les fonctions du logiciel. Pour aller directement aux définitions des principales commandes, choisissez l'item Recherchez l'aide... du menu ?. Vous pourrez entrer directement l'item que vous cherchez dans le champ de recherche et voir la base de données tenter de trouver une rubrique correspondante.
note: Les illustrations utilisées dans ce document visent des situations spécifiques et peuvent présenter certaines différences avec les pages écrans du logiciel.
Exercices Série A
Quelques exercices visant l'application tant de la démarche de production que de fonctions de la mise en page.
exercice 1
Créer une lettre adressée aux parents de vos élèves (étudiants) dans laquelle vous les invitez à venir assister à une réunion d'information. Les deux premiers paragraphes sont consacrés à la présentation du sujet de la réunion et du lieu ainsi que de l'heure de celle-ci. Un dernier paragraphe rappelle l'importance de la présence des parents à cette réunion
Suivez les étapes de production de texte suggérées au début de cette section:
- D'abord: Rédigez le texte en ayant soin de ne vous soucier d'aucun détail de mise en page au moment de la rédaction du texte. Le texte s'alignera par défaut sur la marge de gauche de la fenêtre.
- Ensuite:
- Alignez la date et le lieu à droite,
- les salutations à gauche,
- les trois paragraphes justifiés (alignés des deux côtés),
- votre signature, au bas du document, sera alignée à droite.
exercice 2
En suivant à la lettre les prescriptions données dans la production de texte, réalisez dans un premier jet, sans mise en page autre que des retours de chariots marquant les paragraphes, soit:
- un texte argumentatif exposant la place de l'ordinateur en enseignement
- une lettre de présentation devant accompagner votre CV
- une lettre d'opinion sur un sujet de votre choix
Démarche:
- Enregistrez le texte et Laissez reposer dès que les idées ne viennent plus.
- Reprenez le texte 15 minutes (ou davantage si les idées sont là...) le lendemain et ajustez les idées (pas de mise en page), enregistrez et laissez reposer.
- Retouchez le texte le jour suivant appliquez une première mise en page. Imprimez et corrigez. Laisser reposer.
- Imprimez à nouveau, faites relire par un tiers et corrigez une dernière fois le tout.
exercice 3
Récupérez le fichier
retraits.doc sur le serveur ftp à l'adresse suivante:
ftp.uqtr.ca/pub/dapm/perrault/exercices/retraits.doc et ouvrez-le dans MSWord.
Suivez les instructions données dans les paragraphes en caractères gras précédés d'un astérisque (*).
exercice 4
Réunissez le texte produit par l'exercice 1 et la réalisation de l'exercice 4 en un seul fichier.
Réalisez la pagination en utilisant les en-têtes et pied de pages.
Sauvegardez.
Texte - applications 2
Application de quelques commandes plus "avancées"
Clés et caractères
Le clavier, héritage du dactylographe
Héritage du dactylographe la touche de tabulation (TAB) tout comme le retour de chariot (Carriage return) présentent pour le traitement de texte un comportement différent qui se traduit par l'émission de caractères ASCII (American Standard Code Interchange Information) invisibles qu'on appelle des clés mortes (dead Keys)
La touche TAB (tabulation)
À la touche Tab correspond le caractère ASCII #9, dont la fonction est de pousser d'un nombre d'espaces définis la suite de caractères qui y en dépendent. La plupart des logiciels de traitement de texte émettent un nombre par défaut d'espaces à sauter, habituellement 4. L'utilisation de cette touche sans discernement répand des espaces dans un texte qu'une nouvelle mise en page devra éliminer. L'utilisation judicieuse des tabulations assignera plutôt le nombre voulu d'espaces à un seul tab.
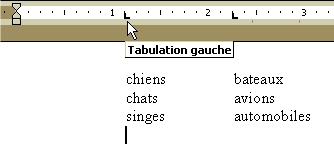
L'utilisation efficace des tabulations se fait donc par l'insertion sur la règle de tabulateurs aux endroits désirés. Les tabulateurs peuvent prendre trois types d'alignements principaux: gauche, droite, centré. L'alignement décimal permet l'alignement de nombres décimaux alors que barre introduit une ligne verticale à l'endroit désigné.
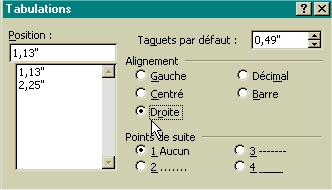
On utilisera les points de suite pour créer une table des matières ou toute liste requérant la présence de points de suite (liste de prix). Voici la façon de procéder:
- Écrivez d'abord vos entrées
- appuyez sur TAB une fois
- écrivez le no de page
Répétez autant de fois que nécessaire. Lorsque terminé, sélectionnez toute la région, appliquez une tabulation à droite puis en double-cliquant sur le taquet de tabulation, sélectionnez points de suite dans la boîte de dialogue. L'affichage de toutes les marques dans la page Word devrait vous donner une image semblable à celle-ci:

Au besoin, on se débarassera des taquets de tabulations en les enlevant simplement de la règle avec la souris. Pour une région comprenant plusieurs lignes, on prendra la peine de sélectionner d'abord la région. La suppression affectera toutes les lignes de la région.
Le caractère TAB sert de délimiteur pour la création de colonnes dans des tableaux. Elle ne devrait pas servir dans le traitement de texte à créer des alinéas sur la première ligne des paragraphes, la règle est plus indiquée, n'insérant aucun caractère modifiant plutôt les propriétés de la première ligne du paragraphe.
L'importation d'un tableau venant d'un tableur peut être faite dans le traitement de texte qui convertira automatiquement chaque colonne en TAB. L'opération se fera tout aussi bien dans l'autre sens au moment de l'exportation d'un tableau Word vers Excel.
La touche Enter (retour de chariot)
De même pour le retour de chariot. Les clés assignées lors de la frappe de cette touche, dans l'environnement Windows sont la suite de caractères ASCII #13 (CR) + #10 (LF ou Line Feed). Sur plateforme Unix elle correspond au seul #10 (LF) alors que sur le Macintosh elle correspondra au #13 (CR).
En Windows on dira donc qu'un retour de chariot correspond à CRLF.

L'utilisation correcte de cette touche se fera par l'utilisation conjointe des propriétés des paragraphes et des styles de mise en page. On évitera une succession de retours de chariots par l'attribution des propriétés d'espacement des paragraphes.
Styles, création et modification
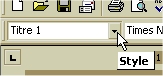
L'utilisation des styles de paragraphe, dans Word est un outil très puissant permettant de tirer profit au maximum des propriétés des objets composant un document texte. Par cette utilisation, il est possible d'appliquer à un paragraphe ou un ensemble de paragraphes un ensemble de propriétés qui autrement devraient être appliqués les unes à la suite des autres. De la même façon, les modifications ultérieures apportées à un style se réflèteront sur tous les paragraphes concernés. Les styles utilisent les propriétés du paragraphe en tant qu'objet appartenant à un document texte. Dans cet esprit, un paragraphe se définit comme étant l'ensemble des caractères séparés par deux retours de chariot (CRLF).
Dans la même logique, un mot comprend tous les caractères déparés par deux espaces (ASCII 32) et la phrase l'ensemble des mots délimités par des points (ASCII 46).
On accède aux styles par la boîte des styles, habituellement située dans la barre d'outils supérieure. Pour créer un nouveau style ou peut soit mettre en forme un paragraphe pour ensuite assigner ses propriétés au nouveau style qu'on pourra finalement nommer, soit utiliser la suite de boîtes de dialogues nous permettant de créer un nouveau style de toute pièce en ajustant des propriétés.

Création d'un style par la commande Format/Style...
La façon la plus rapide est certainement la première. En se servant de la mise en forme d'un paragraphe, il est possible de créer un nouveau style en tapant dans la boîte de style le nom choisi puis de confirmer ce choix par un retour de chariot.
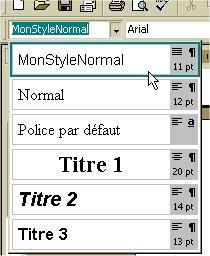 Par exemple, je choisis la police de caractère Arial, 11pt, alignement justifié, avec un espacement de 6 pt entre les paragraphes. Toutes ces opérations doivent être réalisées une à la fois. La commande Format/Paragraphe... sera nécessaire pour déterminer l'espacement du paragraphe.
Par exemple, je choisis la police de caractère Arial, 11pt, alignement justifié, avec un espacement de 6 pt entre les paragraphes. Toutes ces opérations doivent être réalisées une à la fois. La commande Format/Paragraphe... sera nécessaire pour déterminer l'espacement du paragraphe.
Une fois toutes ces opérations terminées, je remplace Normal par monStyleNormal puis un retour de chariot et monStyleNormal fait maintenant partie des styles disponibles. La création d'un style correspond à la sauvegarde dans une partie du logiciel Word des propriétés de ce paragraphe pour utilisation ultérieure.
Il m'est par la suite possible de appliquer sur tout paragraphe ces propriétés de style en choisissant dans la liste des styles disponibles le style voulu puis en confirmant par un retour de chariot.
Pour modifier un style il me suffit de modifier sur le paragraphe voulu les propriétés indésirables puis d'appliquer un retour de chariot dans la boîte de titre des styles. Un message me demandant de retenir les modifications ou de les ignorer mettra le style à jour.

Boîte de confirmation de la modification de style
Création de tableaux
Dans un traitement de texte, un tableau est une organisation d'éléments en colonnes et en lignes. Les colonnes sont habituellement délimitées par des tabulateurs.
La création d'un tableau dans Word est facilitée par l'utilisation de les assistants de création de tableaux. Word vous offre plusieurs outils dans cette catégorie.

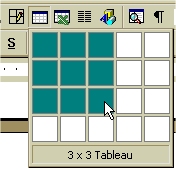 Nous choisissons ici la commande "insérer un tableau". L'appel de cette commande révèle une boîte de sélection où il nous est possible de choisir le nombre de colonnes et de lignes voulues pour votre tableau.
Nous choisissons ici la commande "insérer un tableau". L'appel de cette commande révèle une boîte de sélection où il nous est possible de choisir le nombre de colonnes et de lignes voulues pour votre tableau.
Dans un tableau, le nombre de colonnes est plus déterminant que le nombre de lignes puisque l'ajout de lignes se fait sans peine par l'emploi de la touche TAB dans la dernière cellule de la dernière ligne. Dans toute autre cellule, cette touche permettra un saut à la cellule suivante.
Un retour de chariot pratiqué dans une cellule ajoutera une ligne à l'intérieur de la cellule seulement. L'étude de la règle sur une cellule active révélera la présence de marqueurs de retraits gauche/droite confirmant encore une fois ces propriétés du paragraphe et en permettant la modification des propriétés.
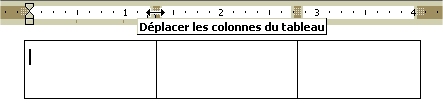
Redimensionner les colonnes du tableau
Dans la règle, la représentation du tableau utilise pour les colonnes un signe spécifique. Cette marque pourra être déplacée pour changer la dimension des colonnes du tableau. Attention de sélectionner toutes les lignes du tableau si votre but est une modification de l'ensemble.
Un tableau peut aussi être rapidement créé dans Excel et importé par la suite en utilisant les fonctions de copie. Cette façon de faire sera particulièrement utile pour la création de tableaux complexes ou requérant l'emploi de formules ou de calculs mathématiques.
Images: insertion, positionnement, habillage.

En utilisant le menu Insertion dans Word il est possible d'insérer divers types d'images. La commande à partir de fichiers vous donne le plus de lattitude, vous permettant même de ne pas "coller" l'image dans les lignes du document Word mais bien d'utiliser le fichier en utilisant son adresse sur le disque dur, un peu comme une citation...
De nombreux formats d'images sont acceptés et peuvent ainsi être importés. En plus des formats Bitmap (.BMP, .JPG, .GIF) Word reconnaît les formats de méta fichiers windows (WMF, EMF), le format de WordPerfect (.WPG), et d'autres encore (.PNG).
Une image, lorsqu'insérée dans Word utilise pour la modification de ses propriétés une barre d'outils qui lui est propre. Cette barre est flottante et apparaît généralement lorsqu'on déplace le curseur au-dessus de l'image. Elle contient des racourcis vers diverses commandes concernant le positionnement, la taille, l'habillage de l'image.
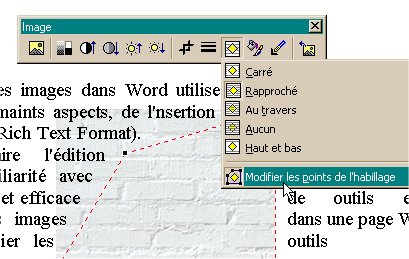
Dans Word, on appelle habillage le rapport qu'entretient l'image avec le texte avoisinant. L'illustration précédente permet de voir les différents choix offerts. Si les premiers choix sont assez explicites, la modification des points de l'habillage donne l'occasion d'une création intéressante où il nous est permis de décider de ne couvrir qu'une partie de l'image par le texte.
Finalement, l'insertion de formes automatiques nous permet, à partir de formes génériques déjà établies, l'utilisation d'images icônes diverses.



Exercices Série B
Exercice 1
En utilisant la touche Alt et le pavé numérique, vérifiez les caractères ASCII suivants:
38, 64, 164, 169, 176, 180, 182, 191, 247, 254.
En utilisant la police de caractère "Courier new" taille 12 pt,
Créez un tableau à quatre colonnes pour afficher vos résultats.
Centrez ce tableau dans la page en vous assurant d'une marge d'au moind 4 cm de chaque côté.
Tableur
Un tableur ou chiffrier est une grande feuille de calcul divisée en rangées et en colonnes. Il permet la réalisation d'opérations mathématiques et logiques.
Présentation
L'organisation quadrillée de la page qu'est un tableur peut recevoir autant du texte que des nombres.
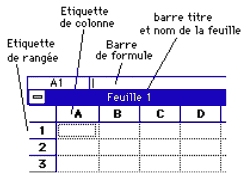 Voici le schéma d'une feuille de tableur et l'identification des principaux items qu'on y trouve. Notez la case à la gauche de la barre de formule qui indique la référence de la cellule active. Pour sélectionner une cellule il suffit de cliquer dessus. Il y a toujours au moins une cellule de sélectionnée dans un tableur. C'est la cellule active. Par défaut, la cellule A1 est la cellule active de départ.
Voici le schéma d'une feuille de tableur et l'identification des principaux items qu'on y trouve. Notez la case à la gauche de la barre de formule qui indique la référence de la cellule active. Pour sélectionner une cellule il suffit de cliquer dessus. Il y a toujours au moins une cellule de sélectionnée dans un tableur. C'est la cellule active. Par défaut, la cellule A1 est la cellule active de départ.
Toute information destinée à une cellule est dirigée vers la barre de formule qui reçoit le texte. Le contenu de la barre de formule sera affiché dans la cellule après un retour de chariot (ENTER) confirmant le choix. On peut aussi faire commander l'édition d'une cellule en utilisant la touche de fonction F2.
Gestion des cellules
La cellule est la plus petite unité du tableur. Chaque cellule possède une adresse indiquant l'intersection de la ligne et de la colonne sur lesquelles est située la cellule. Ainsi D2 est l'adresse d'une cellule se situant à l'intersection de la ligne D et de la colonne 2.
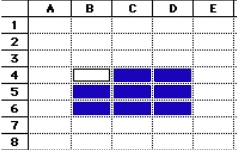
Une adresse peut aussi reférer à une plage de cellules. Ainsi B2:D6 est l'adresse d'une plage de cellules s'étendant de B2 à D6. Ce système est économique et permet le repérage rapide des cellules ou des plages de cellules. Il est indispensable à l'utilisation des formules.
Titres et texte
Puisqu'une cellule peut recevoir autant des données alphanumériques que numériques ou que des formules, nous pourrons placer des titres aux endroits stratégiques d'une plage de tableur, pour faciliter la lecture des données.
Comment se comportera le texte introduit dans une cellule?
La pratique vous révèlera que le texte peut dépasser la largeur de la colonne en autant qu'il n'y a rien dans la cellule adjacente.
 La ligne 3 illustre un dépassement de largeur de colonne avec cases adjacentes vides. Les cellules vides cèdent la place à la phrase titre.
La ligne 3 illustre un dépassement de largeur de colonne avec cases adjacentes vides. Les cellules vides cèdent la place à la phrase titre.
Sur la ligne 5 par contre, la présence du seul mot Lundi empêche la phrase titre d'afficher au complet.
Il serait aussi possible de répartir des membres de phrases entre plusieurs cellules ou d'agrandir une colonne pour y laisser entrer le texte voulu. L'usage et la pratique dictent habituellement la solution la plus appropriée.
Alignement:
Le texte étant formé de caractères appartenant à des polices de caractères, comme dans le traitement de texte, le contenu d'une cellule peut être aligné. Ici le paragraphe devient cellule et les options offertes sont: à gauche, à droite et centré. On peut aussi choisir différents styles de caractères soit les caractères gras, italiques, soulignés... Il suffit d'utiliser les icônes appropriés dans la barre d'outils.
mise en page:
Contrairement au traitement de texte la fonction première du tableur est de permettre l'organisation d'information dans un mode très spécifique, celui du tableau. La lecture d'un tableau est plus facile s'il est compact. Une mise en page efficace d'un tableau ici évitera donc des colonnes trop larges où les valeurs des cellules sont entourées de vide. Une colonne où l'ensemble des cellules n'occupe jamais plus de 4 caractères ne devrait pas avoir 12 caractères de largeur. Comparez ces deux exemples:
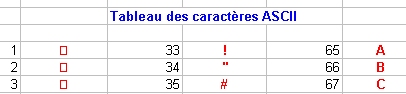
Mise en page avec colonnes trop larges.
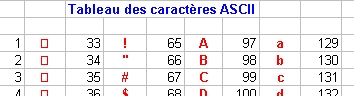
Mise en page compacte.
Dans ce second exemple, le tableau est plus serré, les valeurs sont plus facilement associées aux colonnes voisines. Le tableau sera aussi plus facile à exporter vers Word ou ailleurs, il se placers plus facilement à l'intérieur des marges d'une page standard.
Les formules
L'entrée de valeurs numériques dans une cellule se fait de la même façon que le texte. Vous pourrez remarquer toutefois qu'une valeur numérique s'aligne automatiquement à droite alors que le texte, par défaut s'aligne à gauche. Les opérations mathématiques sur les nombres, font référence à l'adresse de la cellule contenant ces nombres. Les opérations mathématiques peuvent être effectuées directement ou à l'aide de formules.
L'entrée des fonctions et du contenu des cellules se fait dans la barre de formules.
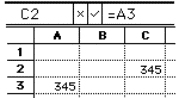 Une cellule peut avoir comme valeur, la référence (l'adresse) à une autre cellule. Ainsi si C2 = A3, sa valeur affichée sera celle de A3 et la formule entrée dans la barre de formule sera : = A3
Une cellule peut avoir comme valeur, la référence (l'adresse) à une autre cellule. Ainsi si C2 = A3, sa valeur affichée sera celle de A3 et la formule entrée dans la barre de formule sera : = A3
Pour être valide une formule doit commencer par le signe égale (=), et la plus petite formule concevable est la référence à une autre cellule.
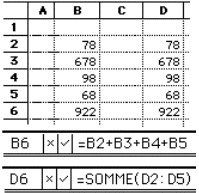
L'addition des nombres contenus dans les cellules ci-contre peut être réalisée autant en additionnant chaque cellule à la suivante qu'en utilisant la fonction SOMME de la plage de cellules. Le bas de l'illustration présente la barre de formule affichant le contenu des cellules B6 et D6. Ce montage révèle les fonctions utilisées dans les deux cas.
Le menu édition
Ce menu contient des commandes semblables à celles vues dans le traitement de texte et d'autres plus spécifiques au tableur.
couper, copier, coller
Ces commandes s'emploient de la même façon que dans le traitement de texte. Il suffit ici de sélectionner la plage, cellule ou groupe de cellules voulu puis d'effectuer la commande. La commande peut aussi être réalisée directement au clavier utilisant le raccourci ou les icônes de la barre d'outils (voir T de T)
Ces commandes, parce qu'elles utilisent le presse-papier, peuvent aussi être utilisées d'un module à l'autre permettant d'importer une plage du tableur dans le traitement de texte ou dans toute autre application pertinente.
 L'utilisation de la commande collage spécial vous permettra de choisir le format à donner à ce qui sera collé. Il peut se présenter des situations où vous ne voulez utiliser que la valeur et pas la formule...
L'utilisation de la commande collage spécial vous permettra de choisir le format à donner à ce qui sera collé. Il peut se présenter des situations où vous ne voulez utiliser que la valeur et pas la formule...
A l'intérieur du tableur, l'emploi des commandes couper(déplacer), copier, coller, sur des cellules contenant des formules, permet d'emporter la formule avec ses adresses à une nouvelle adresse. La formule s'adaptera à la nouvelle adresse pour garder intacte les références qu'elle avait avec les cellules choisies. Aini, déplacer la formule SOMME de la cellule D6 (illustrée plus haut), vers la cellule C6 verrait cette formule se transformer pour afficher la référence suivante: SOMME (C2:C5)
recopier à droite
Cette commande permet de copier la valeur d'une cellule sur une plage de cellules préalablement sélectionnée s'étendant à la droite de la cellule visée. La cellule source doit-être la première de la sélection. Recopier vers le bas effectue la même opération mais vers le bas.
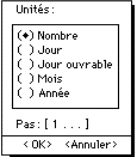 Il est possible de créer une suite de nombres en précisant l'intervalle (le pas) désiré entre chaque nombre. Sélectionnez la cellule source suivie de l'étendue sur laquelle vous voulez voir la suite s'étendre puis appliquez la commande. Une case d'options vous sera offerte où vous pourrez indiquer l'information relative au format choisi et à la taille de l'incrémentation.
Il est possible de créer une suite de nombres en précisant l'intervalle (le pas) désiré entre chaque nombre. Sélectionnez la cellule source suivie de l'étendue sur laquelle vous voulez voir la suite s'étendre puis appliquez la commande. Une case d'options vous sera offerte où vous pourrez indiquer l'information relative au format choisi et à la taille de l'incrémentation.
Le menu format
Ce menu offre des commandes déjà vues dans le T de T (Police et style de caractère) et d'autres particulières au tableur et à la gestion du contenu des cellules. Nous nous intéresseront plus particulièrement à ces dernières.L'item Nombre... permet de fixer le format des nombres nombres entrés.Définir la zone d'impression permet de n'imprimer qu'une partie de la feuille.Largeur de colonne permet d'ajuster la largeur des colonnes.
Nombre...
 Voici une partie des options possibles dans la boîte de dialogue Nombre... Pour utiliser cette commande vous devez spécifier (sélectionner) d'abord la ou les cellules concernées. La boîte de dialogue offerte vous permettra alors de choisir le format adéquat.
Voici une partie des options possibles dans la boîte de dialogue Nombre... Pour utiliser cette commande vous devez spécifier (sélectionner) d'abord la ou les cellules concernées. La boîte de dialogue offerte vous permettra alors de choisir le format adéquat.
Il faudra utiliser Fixe et spécifier le nombre de décimales voulues (2) pour n'avoir que deux décimales après la virgule puisque le choix de Standard vous donne une valeur précise (longue). Standard est le défaut.
Largeur de colonne...
Lorsque vous obtenez ###### dans une cellule plutôt que le nombre que vous y avez entré, c'est que la largeur de la colone n'est pas suffisante pour afficher le nombre. Utiliser la commande Largeur de colonne ... pour ajuster la largeur de la colonne.
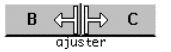 Il est aussi possible d'ajuster directement la largeur d'une colonne en plaçant le pointeur de la souris au-dessus de la barre de séparation de deux colonnes dans la bande des étiquettes de colonnes.
Il est aussi possible d'ajuster directement la largeur d'une colonne en plaçant le pointeur de la souris au-dessus de la barre de séparation de deux colonnes dans la bande des étiquettes de colonnes.
Vous verrez le pointeur se séparer en deux vous permettant d'ajuster la largeur de colonne en cliquant à ce moment sur la barre. Cette méthode est plus rapide pour élargir une seule colonne.
 Pour ajuster la largeur de plusieurs colonnes à la fois il est plus rapide de sélectionner les colonnes voulues et d'appeler la commande Format/Colonnes/Largeur...
Pour ajuster la largeur de plusieurs colonnes à la fois il est plus rapide de sélectionner les colonnes voulues et d'appeler la commande Format/Colonnes/Largeur...
Exercices C
Exercices mettant en application l'utilisation du tableur.
Exercice 1
Résultats d'évaluation.
Pour une liste de 20 étudiants, créez un tableau affichant leurs résultats à 5 matières académiques totalisant 100. Ajoutez deux colonnes pour indiquer a) le résultat sur 100, b) le résultat sur 20.
Ajoutez à la fin de la liste, une ligne indiquant les moyennes pour chacune des matières ainsi que la moyenne générale.
Utilisez les formules suivantes:
SOMME(plage) ex: =SOMME(A1:A7)
MOYENNE(plage)ex: =MOYENNE(A1:F7)
Exercice 2
Les températures du mois.
Calculez les moyennes de température pour le mois de Novembre. Les températures sont prises pendant les 20 premiers jours du mois, à trois moments de la journée: matin, midi, soir. Indiquez la moyenne pour chaque jour, ainsi que la moyenne du mois (générale et par période).
Exercice 3
Tableau des caractères ASCII.
Créez d'abord une suite de nombre de 1 à 255 sur 8 colonnes séparées par une colonne vide.
Dans les colonnes vides utilisez la fonction CAR() pour convertir la valeur de la colonne de gauche en sa traduction ASCII.
logiciels-outils
 La plupart des traitements de texte offren par défaut, une nouvelle page, vide. Cette page peut être supprimée en cliquant sa fenêtre au coin supérieur droite ou en effectuant la commande fermer du menu fichier. De même, commander une nouvelle page se fait en utilisant la commande nouveau… dans le menu fichier. Le nom de la commande peut varier, d'un traitement de texte à l'autre s'appelant tantôt créer nouveau document… créer nouveau… etc. La plupart du temps toutefois, cette commande se trouve parmi les premières du menu fichier.
La plupart des traitements de texte offren par défaut, une nouvelle page, vide. Cette page peut être supprimée en cliquant sa fenêtre au coin supérieur droite ou en effectuant la commande fermer du menu fichier. De même, commander une nouvelle page se fait en utilisant la commande nouveau… dans le menu fichier. Le nom de la commande peut varier, d'un traitement de texte à l'autre s'appelant tantôt créer nouveau document… créer nouveau… etc. La plupart du temps toutefois, cette commande se trouve parmi les premières du menu fichier.
 Pour éviter les mauvaises surprises d'un texte à recommencer pour oubli de sauvegarde par négligence, notre premier geste devrait être d'enregistrer (save) un texte le plus tôt possible. Il serait possible d'enregistrer un fichier de texte avant même d'avoir écrit une seule ligne.
Pour éviter les mauvaises surprises d'un texte à recommencer pour oubli de sauvegarde par négligence, notre premier geste devrait être d'enregistrer (save) un texte le plus tôt possible. Il serait possible d'enregistrer un fichier de texte avant même d'avoir écrit une seule ligne.
 De même qu'il est possible de créer un nouveau document, il est possible d'ouvrir un document existant. La commande ouvrir un document existant (menu FICHIER) nous pésente une boîte de dialogue nous permettant de parcourir le chemin menant jusqu'au fichier voulu.
De même qu'il est possible de créer un nouveau document, il est possible d'ouvrir un document existant. La commande ouvrir un document existant (menu FICHIER) nous pésente une boîte de dialogue nous permettant de parcourir le chemin menant jusqu'au fichier voulu.
 Ces boutons, placées dans la barre d'outils agissent comme autant de raccourcis permettant d'accéder rapidement aux commandes couper, copier, coller:
Ces boutons, placées dans la barre d'outils agissent comme autant de raccourcis permettant d'accéder rapidement aux commandes couper, copier, coller:
 L'application des styles de caractères, se réalise en sélectionnant d'abord le ou les mots voulus puis en cliquer sur le bouton approprié de la règle (on en appliquant la commande depuis le menu). Attention de ne pas confondre Style et Police. Le style de caractère est un attribut, une propriété de la sélection lié à la police de caractères choisie. Les styles principaux sont Gras, Italique, Souligné etc.
L'application des styles de caractères, se réalise en sélectionnant d'abord le ou les mots voulus puis en cliquer sur le bouton approprié de la règle (on en appliquant la commande depuis le menu). Attention de ne pas confondre Style et Police. Le style de caractère est un attribut, une propriété de la sélection lié à la police de caractères choisie. Les styles principaux sont Gras, Italique, Souligné etc.





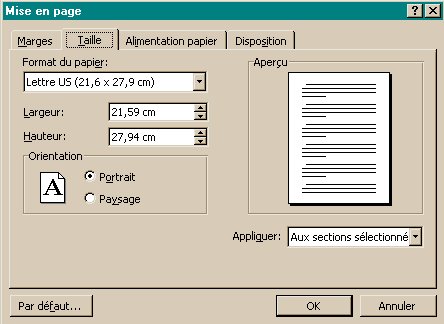
 Ces deux icônes permettent respectivement de confier votre texte à l'imprimante et de demander un aperçu avant impression. Vous utiliserez l'aperçu avant impression comme son nom l'indique, pour vérifier votre mise en page.
Ces deux icônes permettent respectivement de confier votre texte à l'imprimante et de demander un aperçu avant impression. Vous utiliserez l'aperçu avant impression comme son nom l'indique, pour vérifier votre mise en page.
 plupart des logiciels réalisés par Microsoft offrent des modules d'aide, accessibles par l'utilisation de l'icône ?.
plupart des logiciels réalisés par Microsoft offrent des modules d'aide, accessibles par l'utilisation de l'icône ?.
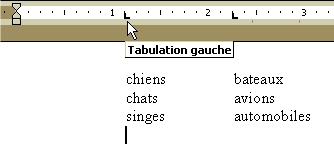
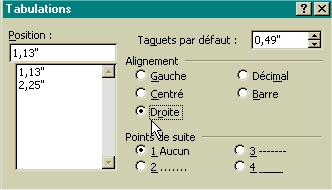


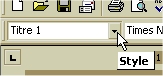 L'utilisation des styles de paragraphe, dans Word est un outil très puissant permettant de tirer profit au maximum des propriétés des objets composant un document texte. Par cette utilisation, il est possible d'appliquer à un paragraphe ou un ensemble de paragraphes un ensemble de propriétés qui autrement devraient être appliqués les unes à la suite des autres. De la même façon, les modifications ultérieures apportées à un style se réflèteront sur tous les paragraphes concernés. Les styles utilisent les propriétés du paragraphe en tant qu'objet appartenant à un document texte. Dans cet esprit, un paragraphe se définit comme étant l'ensemble des caractères séparés par deux retours de chariot (CRLF).
L'utilisation des styles de paragraphe, dans Word est un outil très puissant permettant de tirer profit au maximum des propriétés des objets composant un document texte. Par cette utilisation, il est possible d'appliquer à un paragraphe ou un ensemble de paragraphes un ensemble de propriétés qui autrement devraient être appliqués les unes à la suite des autres. De la même façon, les modifications ultérieures apportées à un style se réflèteront sur tous les paragraphes concernés. Les styles utilisent les propriétés du paragraphe en tant qu'objet appartenant à un document texte. Dans cet esprit, un paragraphe se définit comme étant l'ensemble des caractères séparés par deux retours de chariot (CRLF).

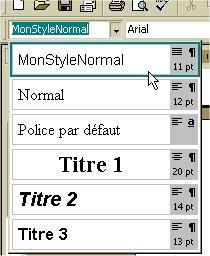 Par exemple, je choisis la police de caractère Arial, 11pt, alignement justifié, avec un espacement de 6 pt entre les paragraphes. Toutes ces opérations doivent être réalisées une à la fois. La commande Format/Paragraphe... sera nécessaire pour déterminer l'espacement du paragraphe.
Par exemple, je choisis la police de caractère Arial, 11pt, alignement justifié, avec un espacement de 6 pt entre les paragraphes. Toutes ces opérations doivent être réalisées une à la fois. La commande Format/Paragraphe... sera nécessaire pour déterminer l'espacement du paragraphe.


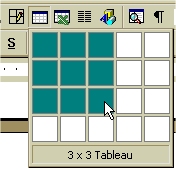 Nous choisissons ici la commande "insérer un tableau". L'appel de cette commande révèle une boîte de sélection où il nous est possible de choisir le nombre de colonnes et de lignes voulues pour votre tableau.
Nous choisissons ici la commande "insérer un tableau". L'appel de cette commande révèle une boîte de sélection où il nous est possible de choisir le nombre de colonnes et de lignes voulues pour votre tableau.
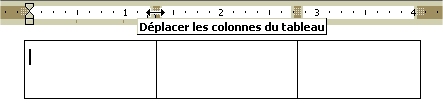
 En utilisant le menu Insertion dans Word il est possible d'insérer divers types d'images. La commande à partir de fichiers vous donne le plus de lattitude, vous permettant même de ne pas "coller" l'image dans les lignes du document Word mais bien d'utiliser le fichier en utilisant son adresse sur le disque dur, un peu comme une citation...
En utilisant le menu Insertion dans Word il est possible d'insérer divers types d'images. La commande à partir de fichiers vous donne le plus de lattitude, vous permettant même de ne pas "coller" l'image dans les lignes du document Word mais bien d'utiliser le fichier en utilisant son adresse sur le disque dur, un peu comme une citation...
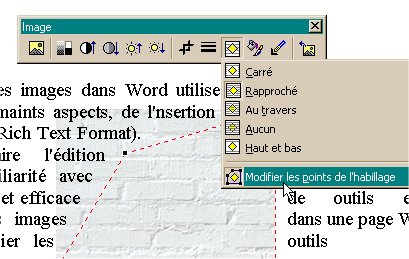



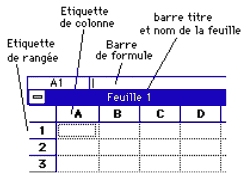 Voici le schéma d'une feuille de tableur et l'identification des principaux items qu'on y trouve. Notez la case à la gauche de la barre de formule qui indique la référence de la cellule active. Pour sélectionner une cellule il suffit de cliquer dessus. Il y a toujours au moins une cellule de sélectionnée dans un tableur. C'est la cellule active. Par défaut, la cellule A1 est la cellule active de départ.
Voici le schéma d'une feuille de tableur et l'identification des principaux items qu'on y trouve. Notez la case à la gauche de la barre de formule qui indique la référence de la cellule active. Pour sélectionner une cellule il suffit de cliquer dessus. Il y a toujours au moins une cellule de sélectionnée dans un tableur. C'est la cellule active. Par défaut, la cellule A1 est la cellule active de départ.
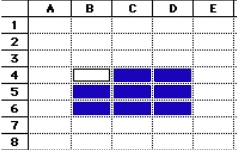
 La ligne 3 illustre un dépassement de largeur de colonne avec cases adjacentes vides. Les cellules vides cèdent la place à la phrase titre.
La ligne 3 illustre un dépassement de largeur de colonne avec cases adjacentes vides. Les cellules vides cèdent la place à la phrase titre.
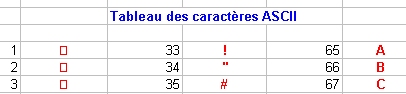
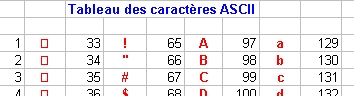
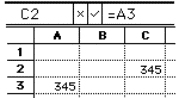 Une cellule peut avoir comme valeur, la référence (l'adresse) à une autre cellule. Ainsi si C2 = A3, sa valeur affichée sera celle de A3 et la formule entrée dans la barre de formule sera : = A3
Une cellule peut avoir comme valeur, la référence (l'adresse) à une autre cellule. Ainsi si C2 = A3, sa valeur affichée sera celle de A3 et la formule entrée dans la barre de formule sera : = A3
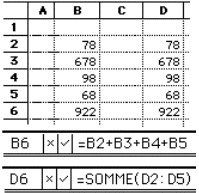
 L'utilisation de la commande collage spécial vous permettra de choisir le format à donner à ce qui sera collé. Il peut se présenter des situations où vous ne voulez utiliser que la valeur et pas la formule...
L'utilisation de la commande collage spécial vous permettra de choisir le format à donner à ce qui sera collé. Il peut se présenter des situations où vous ne voulez utiliser que la valeur et pas la formule...
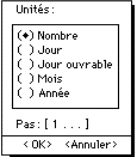 Il est possible de créer une suite de nombres en précisant l'intervalle (le pas) désiré entre chaque nombre. Sélectionnez la cellule source suivie de l'étendue sur laquelle vous voulez voir la suite s'étendre puis appliquez la commande. Une case d'options vous sera offerte où vous pourrez indiquer l'information relative au format choisi et à la taille de l'incrémentation.
Il est possible de créer une suite de nombres en précisant l'intervalle (le pas) désiré entre chaque nombre. Sélectionnez la cellule source suivie de l'étendue sur laquelle vous voulez voir la suite s'étendre puis appliquez la commande. Une case d'options vous sera offerte où vous pourrez indiquer l'information relative au format choisi et à la taille de l'incrémentation.
 Voici une partie des options possibles dans la boîte de dialogue Nombre... Pour utiliser cette commande vous devez spécifier (sélectionner) d'abord la ou les cellules concernées. La boîte de dialogue offerte vous permettra alors de choisir le format adéquat.
Voici une partie des options possibles dans la boîte de dialogue Nombre... Pour utiliser cette commande vous devez spécifier (sélectionner) d'abord la ou les cellules concernées. La boîte de dialogue offerte vous permettra alors de choisir le format adéquat.
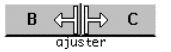 Il est aussi possible d'ajuster directement la largeur d'une colonne en plaçant le pointeur de la souris au-dessus de la barre de séparation de deux colonnes dans la bande des étiquettes de colonnes.
Il est aussi possible d'ajuster directement la largeur d'une colonne en plaçant le pointeur de la souris au-dessus de la barre de séparation de deux colonnes dans la bande des étiquettes de colonnes.
 Pour ajuster la largeur de plusieurs colonnes à la fois il est plus rapide de sélectionner les colonnes voulues et d'appeler la commande Format/Colonnes/Largeur...
Pour ajuster la largeur de plusieurs colonnes à la fois il est plus rapide de sélectionner les colonnes voulues et d'appeler la commande Format/Colonnes/Largeur...